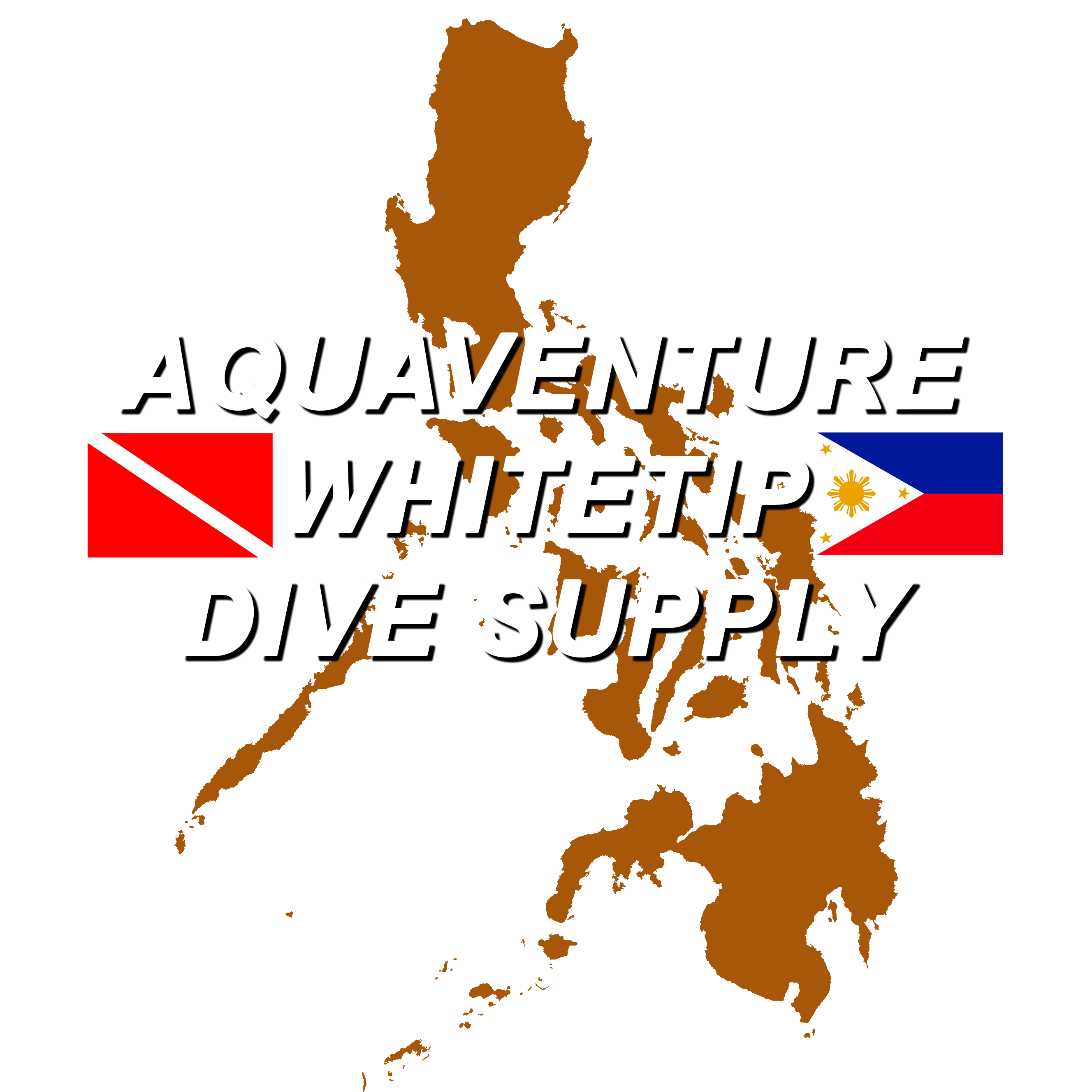- All
- Apeks
- Aqua Lung
- Bigblue
- General
- Suunto D5
A: Coupons are issued during seasonal promotions. Promo announcements will be made on our Facebook page and Email newsletters to subscribed users.
A: Coupons can be used throughout the promotion periods, subject to promotion terms and conditions.
A: Key in the coupon code during checkout to apply the coupon.
A: Click the “Add to Cart” button next to the item you wish to purchase, item will be added to your Shopping Cart. On the Shopping Cart page, click on “Proceed to Checkout”. Enter your shipping and billing details and select your preferred payment method. Click on “Place Order” to complete the order process.
A: Yes you can. Although we strongly recommend to create an account so that you will be able to access your purchase history and track the status of your order.
A: Items that are sent out to our courier service provider are not cancelable.
A: Sold out items are restocked on weekly basis from our warehouse. In the event that the item is sold out nationwide, we will need up to 120 days for the item to be sent from the manufacturer.
A: Special Order items are items that we do not keep it our regular inventory. You may place an order for Special Order items, and it will take up to 120 days for the item to arrive.
A: Place the order as usual, and we will contact you to update you on the order and delivery status of the item.
A: Click on “Size Charts” on the product details page, and you will see the applicable size chart for the item to guide you on which size to choose.
A: Currently we accept Direct bank transfer, PayPal and Debit/Credit card (via PayPal). In the near future we will be making more payment options available.
A: There is a 12% VAT that is already included in the price that is on display on our website. You do not need to pay additional taxes when placing an order.
A: For security reasons, we do not store any of your payment details on our website. You will be required to input the payment details for each order.
A: Shipping is free or any order of ₱5,000 and above.
A: Free Shipping will be automatically applied during Checkout when the total in your Shopping Cart is ₱5,000 and above.
A: For Local Courier, delivery takes up to 7 days. For Branch Pickup, it will take 2 to 14 days for the item to reach to Branch that you wish to pick up from. Our sales representatives from the branch will inform you on the pick-up availability date upon order confirmation.
A: Please contact our sales support at order@aquaventurewhitetip.com to request change of delivery details for current orders. If you do not have any orders pending delivery, you may change your delivery details at “My Account” page.
A: You can track your orders and order history at your “My Account” page
A: Please refer to (6) Return & Exchange Policy on the Terms & Conditions page
A: Please refer to (6) Return & Exchange Policy on the Terms & Conditions page
A: We encourage you to go through your local dealer for warranty and repairs. If you don’t have a dealer near you, please contact us to establish a return authorization.
A: One Year Limited warranty from date of purchase set forth by Bossk International – Manufacturer of the Bigblue Dive Lights line of products and accessories. Products being returned can be refunded, repaired or replaced at the manufacturer’s discretion.
A: Bigblue sells replacement batteries and battery packs, as well as replacements for the accessories that come with our lights (e.g. handles, gloves, filters). For certain repairs, it is necessary for the light to be returned to us to evaluate and repair. Please contact us to establish a return authorization request.
A: All Bigblue dive lights come with replaceable batteries and battery packs. To replace the battery, unscrew the body and remove the old battery before inserting the new one, ensuring it is seated in the proper position. For battery packs, make sure the wire plug connection is tight.
A: All Bigblue dive lights come with replaceable batteries and battery packs. Inspect batteries for corrosion or other damage. To replace the battery, unscrew the body and remove the old battery, insert the charged one ensuring it is seated in the proper position so that all connections are tight. Most Bigblue lights require that the battery compartment be screwed tightly onto the light head, assure that salt build-up within the threads is not impeding a tight connection.
Make sure your battery is charged. If you have access to an identical Bigblue battery, try that battery in the light. If your light still does not turn on, please contact us to establish a return authorization request.
A: Dive lights are designed for water-based heat dissipation while being used underwater, and will eventually overheat when used out of the water. While our lights do contain a safety shutoff for overheating, we do not recommend using our dive lights topside for extended periods of time.
A: All products sold by Bigblue USA use standard North American Type A or Type B power plugs. If you travel outside of the country you may need to bring a power adapter for that region.
A: Bigblue USA offers a 10% military discount. Please contact sales for more information.
Learn how to pair your Suunto D5 with Suunto app.
Are you reading on Suunto app? Some of the steps will require actions on the app. Open the same FAQ article on our website.
Prepare your Suunto D5 for pairing:
- Wake up your dive computer by pressing the middle button.
- Check from the Settings menu that airplane mode is off: Open the options menu and go to General > Connectivity > Airplane mode.
Start the pairing process on your phone:
- Start Suunto app and tap the ‘watch’ icon to enter the Watch view. Turn on your phone’s Bluetooth.
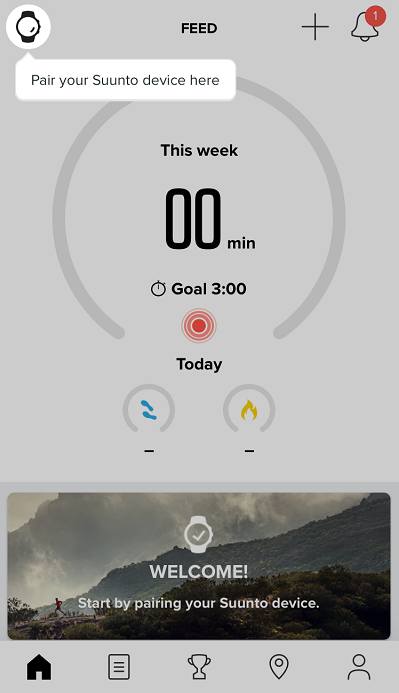
- If you did not allow Suunto app to access your location, the app will ask you to Allow location.
- When your Suunto D5 appears in the list of devices tap PAIR. If more than one device is listed, select your dive computer based on the serial number shown at the backside of your device.
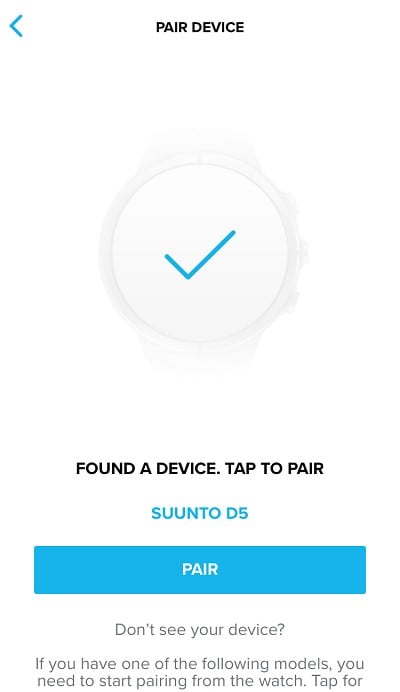
- Enter the passkey shown on your dive computer into the pairing request field on your phone and tap PAIR.
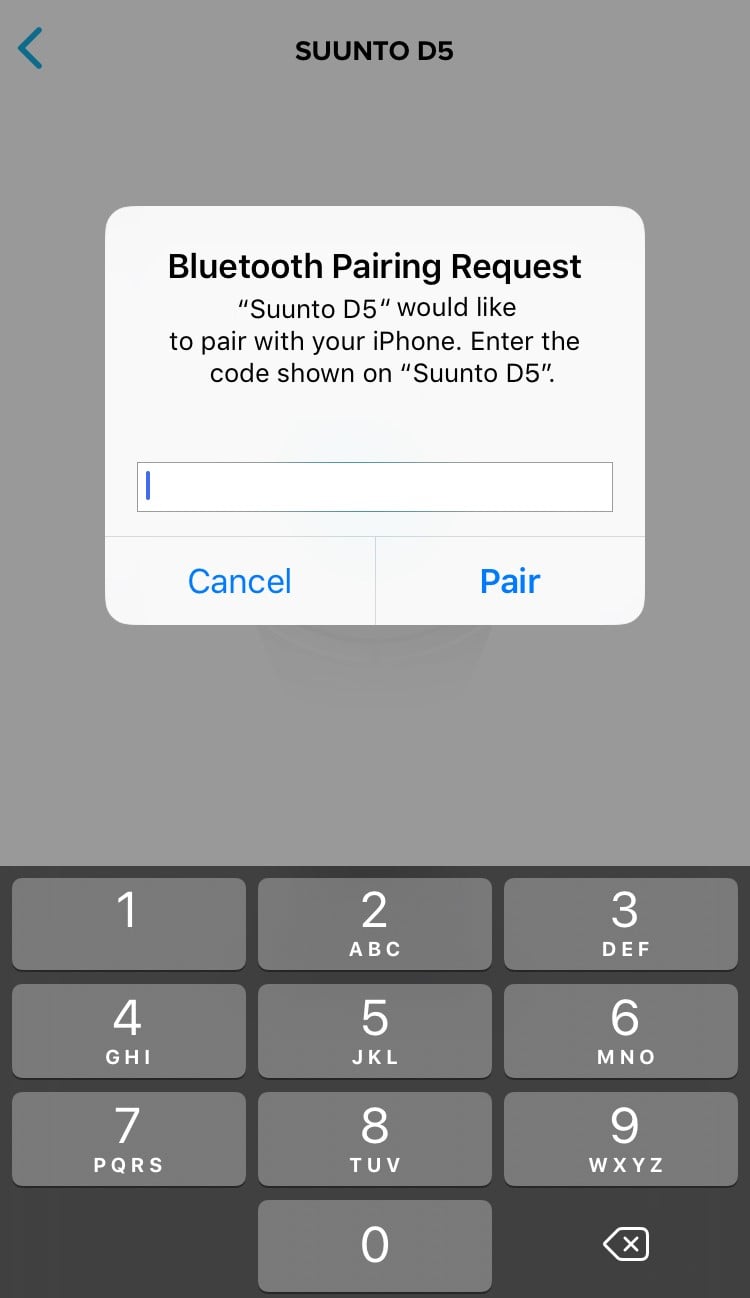
- Wait for the pairing to complete. This may take several minutes.
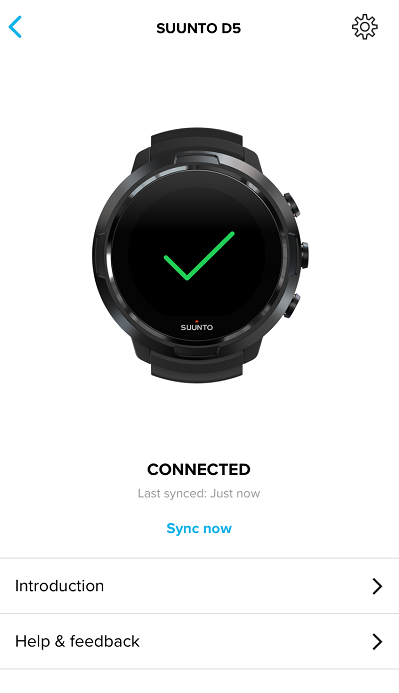
Learn how to pair your Suunto D5 with Suunto app.
Are you reading on Suunto app? Some of the steps will require actions on the app. Open the same FAQ article on our website.
Prepare your Suunto D5 for pairing:
- Wake up your dive computer by pressing the middle button.
- Check from the Settings menu that airplane mode is off: Open the options menu and go to General > Connectivity > Airplane mode.
Start the pairing process on your phone:
- Start Suunto app and tap the ‘watch’ icon to enter the Watch view. Turn on your phone’s Bluetooth.
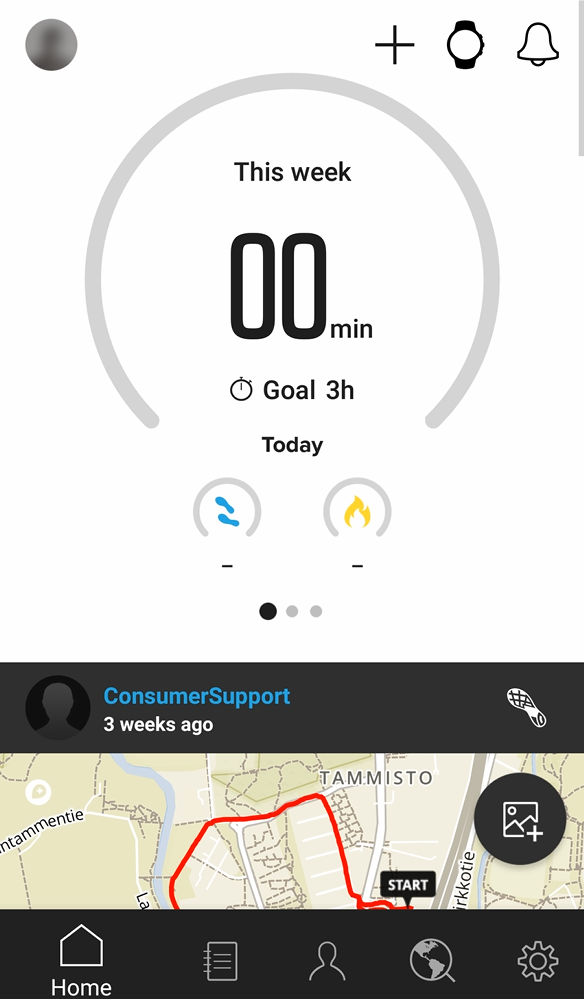
- If you did not allow Suunto app to access your location, the app will ask you to Allow location.
- When your Suunto D5 appears in the list of devices tap PAIR. If more than one device is listed, select your dive computer based on the serial number shown at the backside of your device.
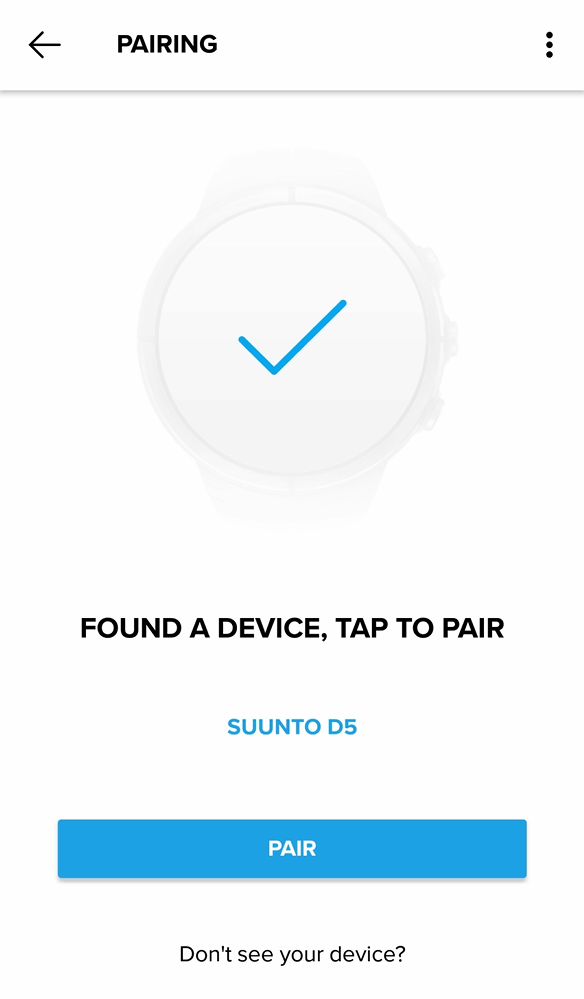
- Enter the passkey shown on your dive computer into the pairing request field on your phone and tap PAIR.
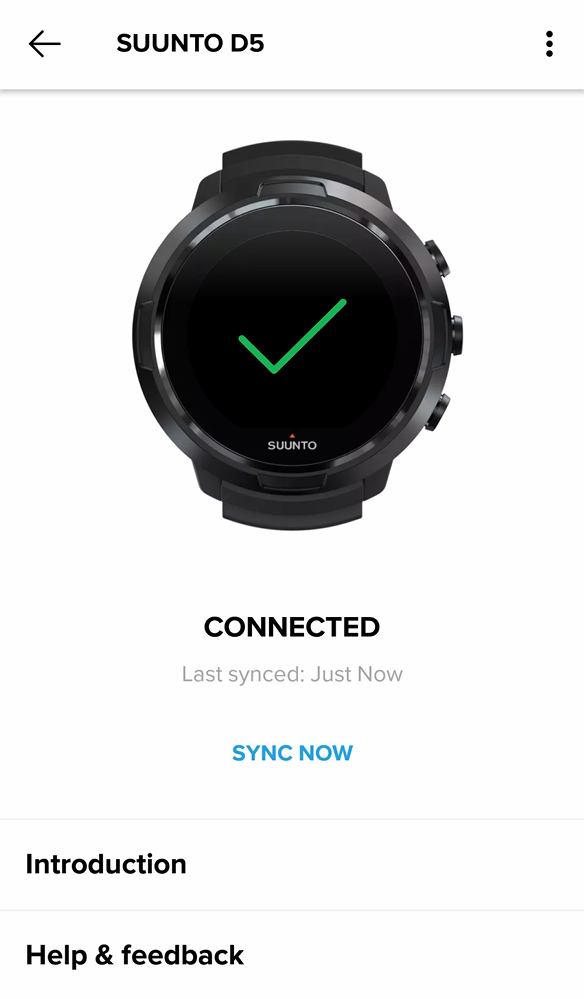
- Wait for the pairing to complete. This may take several minutes.
Find troubleshooting steps for the most common pairing issues. Try one step at a time and see if the problem was solved.
Are you reading on Suunto app? Some of the steps will require actions on the app. Open the same FAQ article on our website.
Please note that we bring regular software updates for our products and bug fixes:
- Ensure you have the latest app version installed. Go to Play Store and check for available app updates.
- Ensure your watch uses the latest software. Connect your watch to SuuntoLink, Moveslink2 or DM5 on your computer and check for available updates. Learn more about software updates for your product and how to install the software on your watch with SuuntoLink or Moveslink2 or dive computer with DM5.
Common pairing issues and troubleshooting steps
Covered issues:
- I have Movescount App installed on my phone and want to start using Suunto app
- My product is not shown in the list of available devices
- Suunto app shows that pairing failed, but my product and phone seem to be connected (notifications)
- The passkey does not appear on my Spartan, Suunto 5, Suunto 9 and Suunto 3 Fitness
- I chose to “Replace” the mobile app on my Ambit3, Traverse or Traverse Alpha, but it won’t pair with Suunto app
- My Ambit3, Traverse or Traverse Alpha shows that pairing failed, but Suunto app is still pairing
1. I have Movescount App installed on my phone and want to start using Suunto app
Having Suunto Movescount App installed on your phone and using both applications in parallel with your Suunto product, will cause pairing and connectivity issues. We strongly recommend un-installing the Movescount App from your phone following the instructions below:
- On your device:
Spartan, Suunto 9, Suunto 3 Fitness: Open Settings > Connectivity > Paired devices > Mobile App and choose Forget.
Traverse: Open Options menu > Connectivity > Pair > Mobile App. Select Unpair.
Ambit3: Open Options menu > Pair > MobileApp. Select Unpair.
EON Steel and Core: Enter the menu and open General > Connectivity > Forget mobile. - On your phone:
In your mobile device settings, go to Bluetooth and remove your product from the list of paired devices by tapping the info-icon and then Forget this device. - Un-install Movescount App from your phone.
- Restart your phone.
- Open Suunto app and go to watch view.
- Start the pairing with Suunto app. Make sure your Suunto is active by pressing any button.
Traverse: Open Options menu > Connectivity > Pair and select Mobile App.
Ambit3: Open Options menu > Pair and select Mobile App.
EON Steel and Core: Make sure your EON is active by pressing any button. - When your watch / dive computer appears in the list of devices tap PAIR.
- Enter the passkey shown on your watch / dive computer into the pairing request field on your mobile device and tap PAIR.
- Wait for the pairing to complete and un-synced logs to be downloaded.
Learn more about how to use the Suunto app and Suunto Movescount together.2. My product is not shown in the list of available devices
Suunto 9, Suunto 5, Suunto 3 Fitness and Spartans
- Ensure your watch is awake by pressing the middle button.
- Ensure from your watch’s Settings menu that:
– Airplane mode is off: Settings > Connectivity > Airplane mode (toggle is grey).
– Discovery is on: Settings > Connectivity > Discovery (toggle is green).
– Power saving is off (Suunto 9, Suunto 5 and Spartan only): Setting > General > Power saving (toggle is grey).
EON Steel and Core dive computers:
- Ensure your dive computer is awake by pressing any button.
- Ensure that your product is not paired with another mobile app e.g. Suunto Movescount App, follow the troubleshooting steps listed above under 1) I have Movescount App installed on my phone and want to start using Suunto app.
- Ensure the airplane mode is off: Enter the menu and open General > Connectivity > Airplane mode > Off.
Suunto D5
- Ensure that airplane mode is turned off: Open the Options menu > General > Connectivity > Airplane mode.
Ambit3, Traverse and Traverse Alpha Collection watches:
Start the pairing from your watch:
- Ambit3: Open Options menu > Pair > MobileApp. Your watch should now appear in Suunto app’s list of available devices.
- Traverse: Open Options menu > Connectivity > Pair > MobileApp. Your watch should now appear in Suunto app’s list of available devices.
If your watch is paired with another mobile app e.g. Suunto Movescount App, follow the troubleshooting steps listed above under 1) I have Movescount App installed on my phone and want to start using Suunto app.
3) Suunto app shows that pairing failed, but my product and phone seem to be connected
If pairing with Suunto app failed, but your device and phone are connected, and maybe even notifications arrive on your watch, resetting the connection may solve the issue:
On your device:
- Spartans, Suunto 5, Suunto 9 and Suunto 3 Fitness: Open Settings > Connectivity > Paired devices. Select MobileApp, press the middle button and choose Forget.
- Ambit3: Open Options menu > Pair > MobileApp. Select Unpair.
- Traverse: Open Options menu > Connectivity > Pair > Mobile App. Select Unpair.
- Suunto D5: Open the Options menu > General > Connectivity and select Forget mobile.
On your phone:
- Close Suunto app completely. Open your phone’s Settings menu, go to applications or apps, open Suunto app and Force close the app.
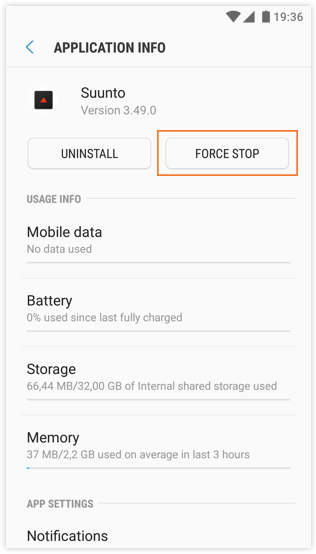
- Open your phone’s Bluetooth settings. Tap the blue info-icon next to your watch under My devices. Then select Forget this device and confirm by pressing Forget device.
- Turn off your phone’s Bluetooth.
- Restart your phone.
Restart pairing:
- Open Suunto app and tap the ‘watch’ icon to enter the Watch view.
- Turn on Bluetooth as described in the app.
- Follow the pairing steps.
With Ambit3 and Traverse watches start the pairing from your watch.
4) The passkey does not appear on my Spartan, Suunto 5, Suunto 9 or Suunto 3 Fitness
Ensure that Do Not Disturb mode is off:
- Open the shortcuts menu from the watch face by keeping the middle button pressed.
- Turn Do Not Disturb mode off (toggle is grey).
- To resolve the issue, please update the software of your product using SuuntoLink.
Do Not Disturb mode blocks notifications such as the passkey message on your watch.
5) I chose to “Replace” the mobile app on my Ambit3, Traverse or Traverse Alpha, but it won’t pair with Suunto app
The Replace functionality on your Ambit3, Traverse and Traverse Alpha watch will only unpair your watch from the app is was paired with, however, the mobile app and your phone will still be connected to your watch.
To un-pair your watch from the mobile app and pair it with Suunto app, please follow the steps described in 1) I have Movescount App installed on my phone and want to start using Suunto app.
6) My Ambit3, Traverse or Traverse Alpha shows that pairing failed, but Suunto app is still pairing
If your watch shows that pairing failed and Suunto app is still trying to connect, select Retry on your watch.
If Suunto app shows that pairing failed, proceed with the steps described in point 3) Suunto app shows that pairing failed, but my product and phone seem to be connected.
Find troubleshooting steps for the most common pairing issues. Try one step at a time and see if the problem was solved.
Are you reading on Suunto app? Some of the steps will require actions on the app. Open the same FAQ article on our website.
Please note that we continuously improve the software of our products and fix possible bugs:
- Ensure you have the latest app version installed. Go to App Store and check for available app updates.
- Ensure your watch uses the latest software. Connect your watch to SuuntoLink, Moveslink2 or DM5 on your computer and check for available updates. Learn more about software updates for your product and how to install the software on your watch with SuuntoLink or Moveslink2or dive computer with DM5.
Common pairing issues and troubleshooting steps
Covered issues:
- I have Movescount App installed on my phone and want to start using Suunto app
- My product is not shown in the list of available devices
- Suunto app shows that pairing failed, but my product and phone seem to be connected (notifications)
- The passkey does not appear on my Spartan, Suunto 5, Suunto 9 and Suunto 3 Fitness
- I chose to “Replace” the mobile app on my Ambit3, Traverse or Traverse Alpha, but it won’t pair with Suunto app
- My Ambit3, Traverse or Traverse Alpha shows that pairing failed, but Suunto app is still pairing
1. I have Movescount App installed on my phone and want to start using Suunto app
Having Suunto Movescount App installed on your phone and using both applications in parallel with your Suunto product, will cause pairing and connectivity issues. We strongly recommend un-installing the Movescount App from your phone following the instructions below:
Suunto 9 and Spartan watches:
- Un-install Movescount App from your phone.
- Start pairing with Suunto app.
Ambit3, Traverse and Traverse Alpha Collection watches and EON Steel and Core dive computers:
- On your device:
Traverse: Open Options menu > Connectivity > Pair > Mobile App. Select Unpair.
Ambit3: Open Options menu > Pair > MobileApp. Select Unpair.
EON Steel and Core: Enter the menu and open General > Connectivity > Forget mobile. - On your phone:
Open Movescount App and tap the watch icon on the top right of the screen. In the watch state view, tap Details in the upper left corner, and then select the Forget button.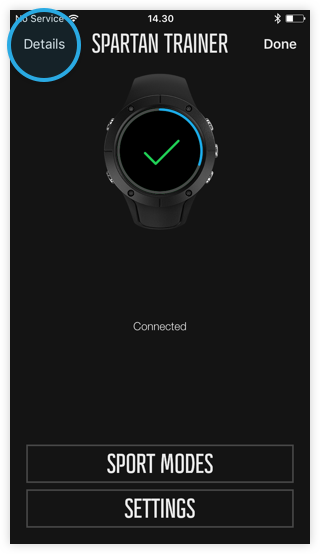
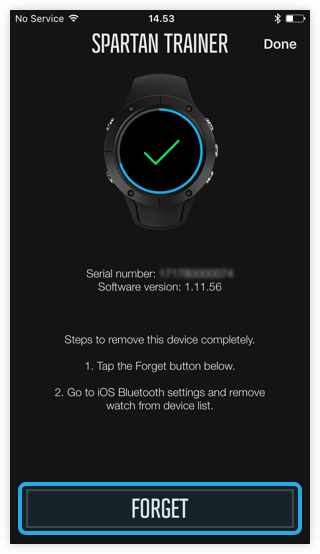
- In your mobile device settings, go to Bluetooth and remove your product from the list of connected devices by tapping the info-icon and then Forget this device.
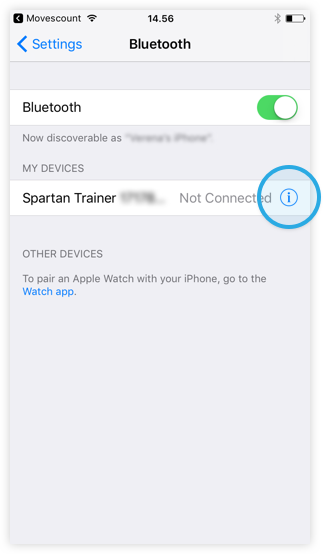
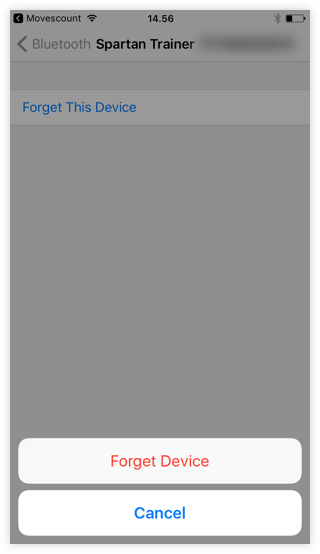
- Un-install Movescount App from your phone.
- Restart your phone.
- Open Suunto app and go to watch view.
- Start the pairing with Suunto app:
Traverse: Open Options menu > Connectivity > Pair and select Mobile App.
Ambit3: Open Options menu > Pair and select Mobile App.
EON Steel and Core: Make sure your EON is active by pressing any button. - When your watch / dive computer appears in the list of devices tap PAIR.
- Enter the passkey shown on your watch / dive computer into the pairing request field on your mobile device and tap PAIR.
- Wait for the pairing to complete and un-synced logs to be downloaded.
Learn more about how to use the Suunto app and Suunto Movescount together.
2. My product is not shown in the list of available devices
Suunto 9, Suunto 5, Suunto 3 Fitness and Spartans
- Ensure your watch is awake by pressing the middle button.
- Ensure from your watch’s Settings menu that:
– Airplane mode is off: Settings > Connectivity > Airplane mode (toggle is grey).
– Discovery is on: Settings > Connectivity > Discovery (toggle is green).
– Power saving is off (Suunto 9, Suunto 5 and Spartan): Setting > General > Power saving (toggle is grey).
Suunto D5
- Ensure that airplane mode is turned off: Open the options menu and go to General > Connectivity > Airplane mode.
EON Steel and Core dive computers:
- Ensure that your product is not paired with another mobile app e.g. Suunto Movescount App, follow the troubleshooting steps listed above under 1) I have Movescount App installed on my phone and want to start using Suunto app.
Ambit3, Traverse and Traverse Alpha Collection watches:
Start the pairing from your watch:
- Ambit3: Open Options menu > Pair > MobileApp. Your watch should now appear in Suunto app’s list of available devices.
- Traverse: Open Options menu > Connectivity > Pair > MobileApp. Your watch should now appear in Suunto app’s list of available devices.
If your watch is paired with another mobile app e.g. Suunto Movescount App, follow the troubleshooting steps listed above under 1) I have Movescount App installed on my phone and want to start using Suunto app.
3) Suunto app shows that pairing failed, but my product and phone seem to be connected
If pairing with Suunto app failed, but your device and phone are connected, and maybe even notifications arrive on your watch, resetting the connection may solve the issue:
On your device:
- Spartans, Suunto 5, Suunto 9 and Suunto 3 Fitness: Open Settings > Connectivity > Paired devices. Select MobileApp, press the middle button and choose Forget.
- Ambit3: Open Options menu > Pair > MobileApp. Select Unpair.
- Traverse: Open Options menu > Connectivity > Pair > Mobile App. Select Unpair.
- Suunto D5: Open the Options menu > General > Connectivity and select Forget mobile.
On your phone:
- Close Suunto app completely. Learn more about how to force close apps on your iPhone.
- Open your phone’s Bluetooth settings. Tap the blue info-icon next to your watch under My devices. Then select Forget this device and confirm by pressing Forget device.
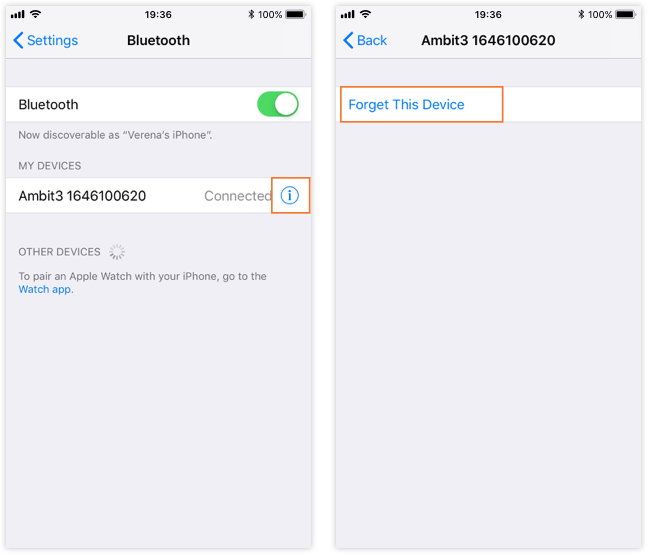
- Turn off your phone’s Bluetooth.
- Restart your phone.
Restart pairing:
- Open Suunto app and tap the ‘watch’ icon to enter the Watch view.
- Turn on Bluetooth as described in the app.
- Follow the pairing steps.
With Ambit3 and Traverse watches start the pairing from your watch.
4) The passkey does not appear on my Spartan, Suunto 5, Suunto 9 and Suunto 3 Fitness
Ensure that Do Not Disturb mode is off:
- Open the shortcuts menu from the watch face by keeping the middle button pressed.
- Turn Do Not Disturb mode off (toggle is grey).
- To resolve the issue, please update the software of your product using SuuntoLink.
Do Not Disturb mode blocks notifications such as the passkey message on your watch.
5) I chose to “Replace” the mobile app on my Ambit3, Traverse or Traverse Alpha, but it won’t pair with Suunto app
The Replace functionality on your Ambit3, Traverse and Traverse Alpha watch will not unpair your watch from the app it was paired with. Please use the Unpair functionality instead and proceed with un-pair your watch from the mobile app. Then start the pairing process with Suunto app as described in 1) I have Movescount App installed on my phone and want to start using Suunto app.
6) My Ambit3, Traverse or Traverse Alpha shows that pairing failed, but Suunto app is still pairing
If your watch shows that pairing failed and Suunto app is still trying to connect, select Retry on your watch.
If Suunto app shows that pairing failed, proceed with the steps described in point 3) Suunto app shows that pairing failed, but my product and phone seem to be connected.
The following troubleshooting steps may help solve the connectivity issue with Suunto 5, Suunto 3 Fitness, Suunto 9, Spartan, Ambit3, Traverse and Traverse Alpha Collection watches and Suunto D5, EON Steel and Core dive computers. Try one step at a time and see if the problem was solved.
As some of the steps will require you to close Suunto app, you can find the same FAQ article on our website.
On your device:
All:
- Ensure your watch is close by and is awake by pressing the middle button.
Suunto 5, Suunto 9, Suunto 3 Fitness and Spartan:
- Ensure on your watch that Airplane mode is off (toggle is grey) and Discovery is on (toggle is green) check under Settings > Connectivity.
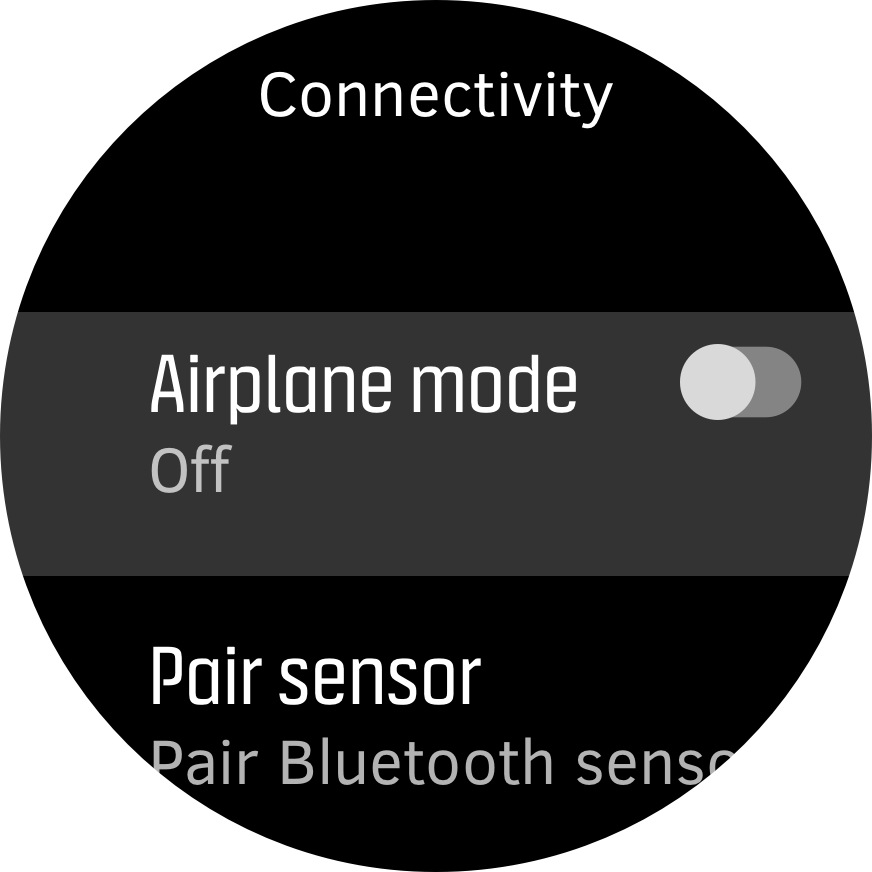
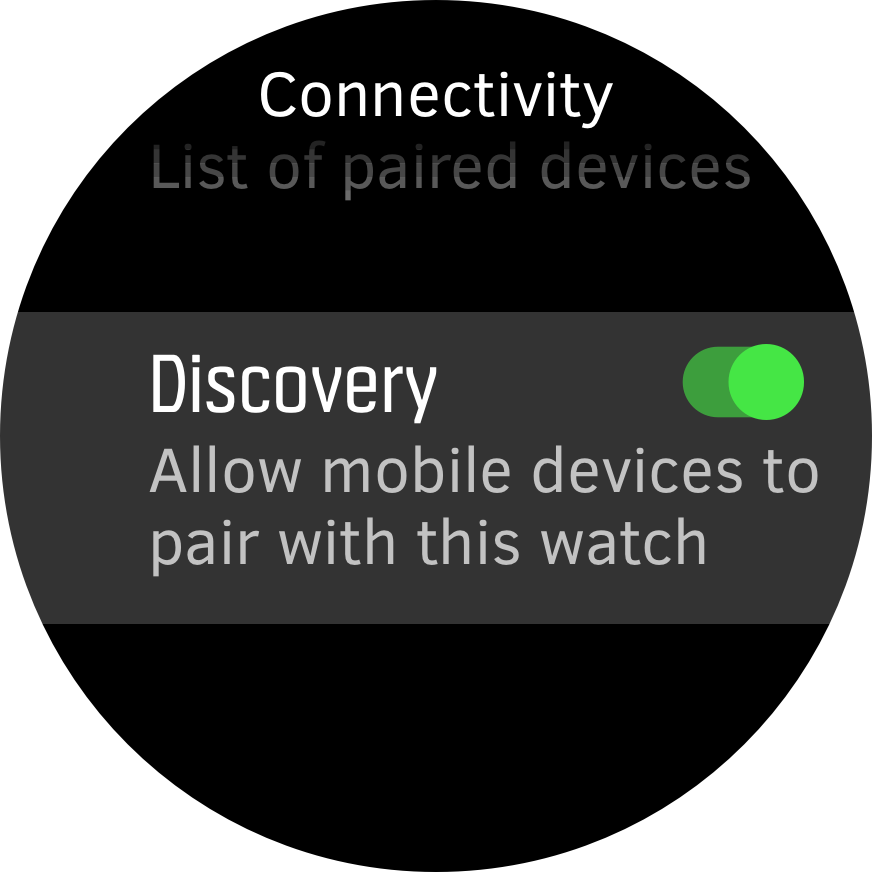
- Ensure Power saving is off (toggle is grey): check under Setting > General > Power saving. This applies for Suunto 9 and Spartans only.
Ambit3, Traverse and Traverse Alpha:
- Ensure that MobileApp sync is set to Auto:
Ambit3: Open Options menu > Connectivity > Settings > MobileApp sync > Auto.
Traverse: Open Options menu > Connectivity > MobileApp sync > Auto. - The data sync with Suunto app needs to be started from through Suunto app. The sync is started automatically when your watch is paired. In case it does not start automatically tap Sync now. The sync will not start when trying to activate it through your watch.
EON Steel and Core:
- Ensure on your dive computer that Airplane mode is off under General > Connectivity > Airplane mode.
Suunto D5:
- Ensure on your dive computer that Airplane mode is off: open the Options menu > General > Connectivity > Airplane mode.
On your phone:
- Reset the Bluetooth connection: turn off your phone’s Bluetooth (either from your phone’s Bluetooth settings or in the quick settings menu), wait for a few seconds and turn it on again.
- If you have Suunto Movescount App installed on your phone, un-install the app as follows. Unfortunately, we cannot recommend having both Suunto app and Movescount app installed on the same phone as it will cause problems with your watch, and app connectivity.
a) On your device:
– Spartan, Suunto 9, Suunto 5, Suunto 3 Fitness: Open Settings > Connectivity > Paired devices > Mobile App and choose Forget.
– Traverse: Open Options menu > Connectivity > Pair > Mobile App. Select Unpair.
– Ambit3: Open Options menu > Pair > MobileApp. Select Unpair.
– EON Steel and Core: Enter the menu and open General > Connectivity > Forget mobile.Learn more about how to use the Suunto app and Suunto Movescount together.
b) On your phone:
– In your mobile device settings, go to Bluetooth and remove your watch from the list of paired devices by tapping the info-icon and then Forget this device.
– Un-install Movescount App from your phone.
– Restart your phone.
– Pair your watch with Suunto app. - Close Suunto app completely and restart the app. Open your phone’s Settings menu, go to applications or apps, open Suunto app and Force stop the app.
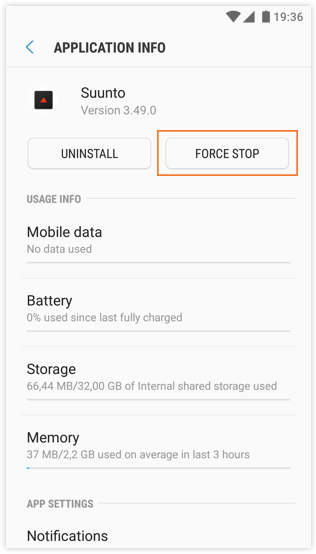
- Restart your phone.
- Ensure you have the latest app version installed. Go to Google Play Store and check for available app updates.
- Ensure your Suunto device uses the latest software. Connect your watch to SuuntoLink, Moveslink2 or DM5 on your computer and check for available updates. Learn more about software updates for your product and how to install the software on your watch with SuuntoLink or Moveslink2 or dive computer with DM5.
Note: If you tried to synchronize an exercise log with Suunto app, but the sync failed, please send us diagnostic logs from your device. Diagnostic logs help us investigate the issue and provide future improvements.
To send diagnostic logs:
- Open the watch view and tap the menu icon (three dots).
- Select Send logs to Suunto. This may take several minutes.
In case the mentioned tips did not resolve the issue, reset the connection between your device and the app:
- Open Suunto app and tap the “watch” icon in the top corner to open the Watch view.

- Open the settings menu in the upper right corner and open Manage connection.
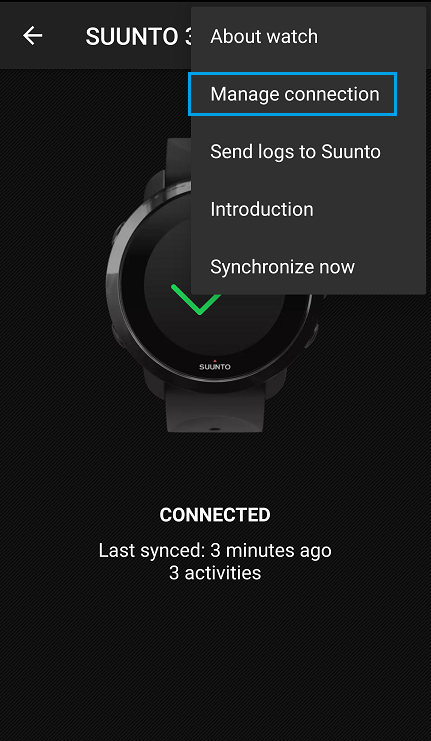
- Tap Forget.
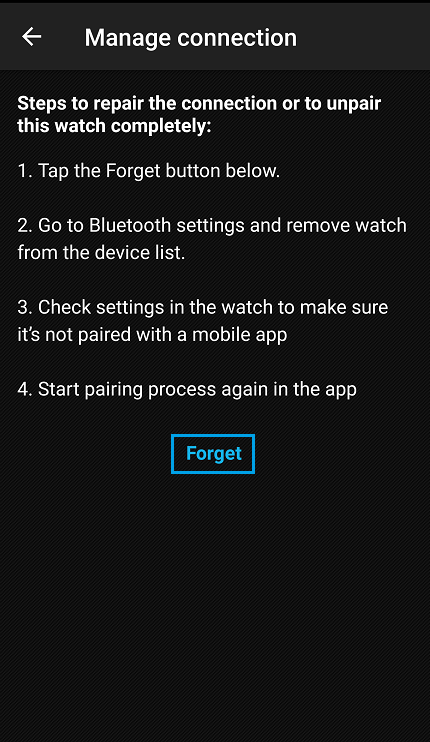
- Open the Bluetooth settings in your phone’s settings menu. Your watch will be listed under Available devices. Tap on the cog icon and select Unpair.
- Turn off your phone’s Bluetooth.
- Restart your phone.
- Unpair Suunto app from your device: – Spartan, Suunto 5, Suunto 3 Fitness and Suunto 9: Open Settings > Connectivity > Paired devices. If Mobile App is listed, select Forget.
– Traverse: Open the Options menu > Connectivity > Pair > Mobile App. Select Unpair. – Ambit3: Open the Options menu > Pair > MobileApp. Select Unpair.
– EON Steel and Core: Enter the menu and open General > Connectivity > Forget mobile.
– Suunto D5: Open the Options menu > General > Connectivity and select Forget mobile. - Restart pairing on your phone as if you would pair it for the first time.
The following troubleshooting steps may help solve the connectivity issue with Suunto 5, Suunto 3 Fitness, Suunto 9, Spartan, Ambit3, Traverse and Traverse Alpha Collection watches and Suunto D5, EON Steel and Core dive computers. Try one step at a time and see if the problem was solved.
Are you reading on Suunto app? Some of the steps will require actions on the app. Open the same FAQ article on our website.
On your device:
All:
- Ensure your watch is close by and is awake by pressing the middle button.
Suunto 5, Suunto 9, Suunto 3 Fitness and Spartan:
- Ensure on your watch that Airplane mode is off (toggle is grey) and Discovery is on (toggle is green) check under Settings > Connectivity.
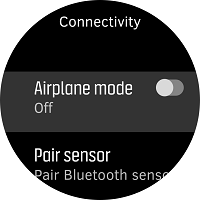
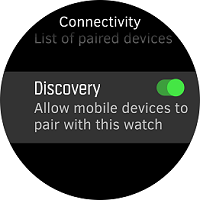
- Ensure Power saving is off (toggle is grey): check under Setting > General > Power saving. This applies for Suunto 5, Suunto 9 and Spartans only.
Ambit3, Traverse and Traverse Alpha:
- Ensure that MobileApp sync is set to Auto:
Ambit3: Open Options menu > Connectivity > Settings > MobileApp sync > Auto.
Traverse: Open Options menu > Connectivity > MobileApp sync > Auto. - The data sync with Suunto app needs to be started from through Suunto app. The sync is started automatically when your watch is paired. In case it does not start automatically tap Sync now. The sync will not start when trying to activate it through your watch.
EON Steel and Core:
- Ensure on your dive computer that Airplane mode is off under General > Connectivity > Airplane mode.
Suunto D5:
- Ensure on your dive computer that Airplane mode is off: open the Options menu > General > Connectivity > Airplane mode.
On your phone:
- Reset the Bluetooth connection: turn off your phone’s Bluetooth (either from your phone’s Bluetooth settings or in the control center), wait for a few seconds and turn it on again.
- If you have Suunto Movescount App installed on your phone, please un-install the app as follows. Unfortunately, we cannot recommend having both Suunto app and Movescount app installed on the same phone as it will cause problems with your watch, and app connectivity.
Ambit3, Traverse and Traverse Alpha watches and EON Steel and Core dive computers:– On your device:
Traverse: Open Options menu > Connectivity > Pair > Mobile App. Select Unpair.
Ambit3: Open Options menu > Pair > MobileApp. Select Unpair.
EON Steel and Core: Enter the menu and open General > Connectivity > Forget mobile.– On your phone:
Open Movescount App and tap the watch icon on the top right of the screen. In the watch state view, tap Details in the upper left corner, and then select the Forget button.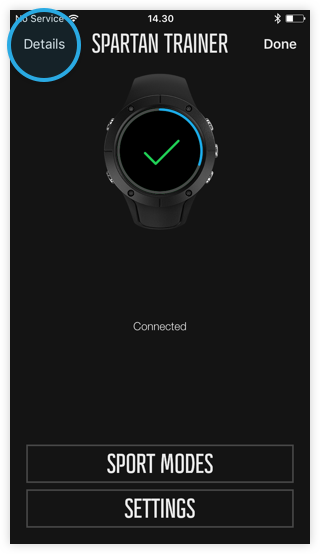
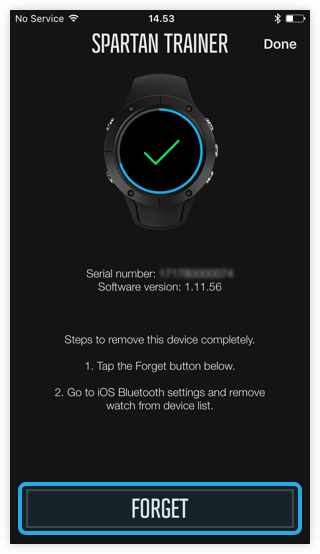
– In your mobile device settings, go to Bluetooth and remove your watch from the list of connected devices by tapping the info-icon and then Forget this device.
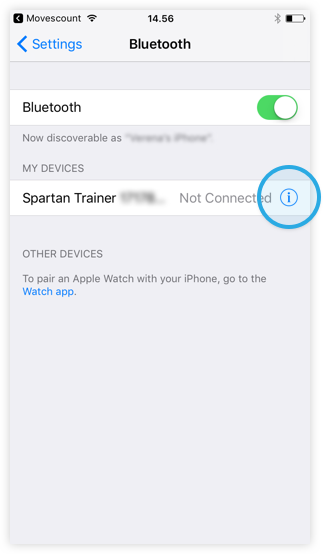
– Un-install Movescount App from your phone.
– Restart your phone.
– Pair your watch with Suunto app.
Suunto 9 and Spartan:
– Please un-install Movescount App from your mobile device.
Learn more about how to use the Suunto app and Suunto Movescount together.
- Close Suunto app completely and restart the app. Learn more about how to force close apps on your iPhone.
- Restart your phone.
- Ensure you have the latest app version installed. Go to App Store (Myapp or other) and check for available app updates.
- Ensure your Suunto device uses the latest software. Connect your watch to SuuntoLink, Moveslink2 or DM5 on your computer and check for available updates. Learn more about software updates for your product and how to install the software on your watch with SuuntoLink or Moveslink2 or dive computer with DM5.
Note: If you tried to synchronize an exercise log with Suunto app, but the sync failed, please send us diagnostic logs from your device. Diagnostic logs help us investigate the issue and provide future improvements.
To send diagnostic logs on Suunto app:
- Open your Profile.
- Scroll down and select Send logs to Suunto. This may take several minutes.
In case the mentioned tips did not resolve the issue, reset the connection between your watch and the app:
- Open Suunto app and tap the “watch” icon in the top corner to open the watch view.

- Open the settings menu in the upper right corner and open Manage connection.
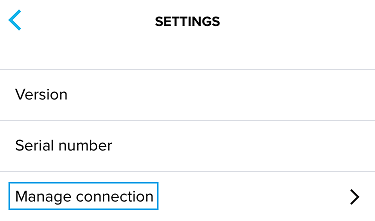
- Tap Forget.
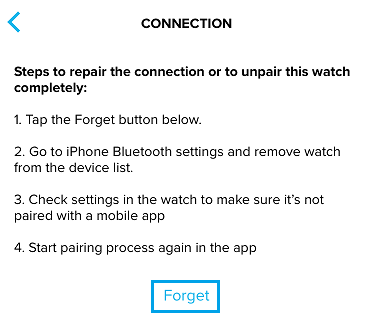
- Open the Bluetooth settings in your phone’s settings menu. Your watch will be listed under My devices. Tap on the blue info icon and select Forget This Device. Re-confirm by tapping Forget Device.
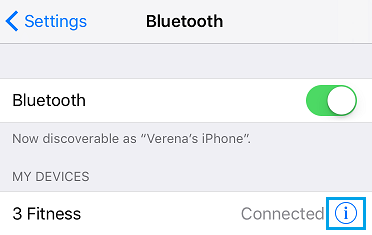
- Turn off your phone’s Bluetooth.
- Restart your phone.
- Unpair Suunto app from your watch:
Spartan, Suunto 5, Suunto 3 Fitness and Sunnto 9: Open Settings > Connectivity > Paired devices. If Mobile App is listed, select Forget.
Traverse: Open the Options menu > Connectivity > Pair > Mobile App. Select Unpair.
Ambit3: Open the Options menu > Pair > MobileApp. Select Unpair.
EON Steel and Core: Enter the menu and open General > Connectivity > Forget mobile.
Suunto D5: Open the Options menu > General > Connectivity and select Forget mobile. - Restart pairing on your phone as if you would pair it for the first time.
The following tips and settings options will help you understand which features of your Suunto D5 drain battery and how to optimize for longer battery life:
High impact on battery life
- Display brightness: to save battery, set the display to a reduced brightness. Suunto D5’s display utilizes ambient light to improve the display readability. In bright conditions you can turn the brightness setting off and the display is still fully readable. To adjust the setting open General > Device settings > Brightness.
Medium impact on battery life
- Frequent use of the compass view while diving: To save battery, try to keep the compass view use to a minimum.
- Active dive functionalities when not diving for longer times: To save battery, use the mode Off which disables all dive functionalities and shows only the time view. To activate this mode open Dive settings > Mode > Off.
Small impact to battery life
- Tones and vibra: To save battery, turn off both setting under General > Device settings > Tones and General > Device settings > Vibra.
- Bluetooth: To save battery, disable Bluetooth by activating the airplane mode under General > Connectivity > Airplane mode.
Note: The battery of your Suunto D5 needs several full charging cycles to show consistent battery time left information. To make this possible, do minimum three full charging cycles with your watch (let it run out of battery and fully recharge it).
Tip: To save battery, your Suunto D5 automatically activates idle and deep sleep modes.
Idle mode will be activated after two minutes of inactivity. In idle mode the number of display colors is reduced and all active display elements, e.g. seconds hand, is deactivated.
Deep sleep will be activated when one day has passed since
- the last button press,
- Suunto D5 has been charged or attached to a PC,
- dive calculation has ended.
When deep sleep is activated, the display of Suunto D5 will be blank and all functionalities will be deactivated. Wake your dive computer up by pressing any button, connecting it to a PC or charger, or by wetting the water contact.
Suunto EON Steel, EON Core and D5 dive computers with Suunto FusedTM RGBM 2 and Suunto FusedTM RGBM algorithms provide 5 personal setting options (+2, +1, 0, -1, -2).
These options refer to decompression models, which can be conservative (+2 and +1) or aggressive (-2, -1, 0). Generally speaking, conservative means safer. In practice it means that a dive at a given depth is shorter due to the decompression obligation (the no decompression time is short).
| Personal adjustment value | Condition | Description |
| -2 (P-2) | Ideal conditions, excellent physical fitness, highly experienced with a lot of dives in the near past | Progressively less conservative |
| -1 (P-1) | Ideal conditions, good physical fitness, wellexperienced with a lot of dives in the near past | |
| 0 (P0) | Ideal conditions | Default |
| +1 (P1) | Some risk factors or conditions exist | Progressively more conservative |
| +2 (P2) | Several risk factors or conditions exist |
Conservative also means that the time the diver needs to spend on decompression is longer. For recreational divers, a conservative model means less time in the water in order to avoid decompression requirements. For technical divers, however, conservative means more time in the water because of the longer decompression requirements imposed during ascent.
Aggressive models, on the other hand, increase the potential health risks of a dive. For recreational divers, an aggressive model allows more time at depth, but may significantly increase the risk of DCS. The Suunto Fused™ RGBM and FusedTM RGBM 2 adapt its predictions of both the effect of microbubble build up and adverse dive behaviour in the current series of dives. The default setting for the Suunto Fused™ RGBM and FusedTM RGBM 2 is to use a compromise (0 setting) between conservative and aggressive. With the personal setting, you can select gradually more conservative or more aggressive calculations.
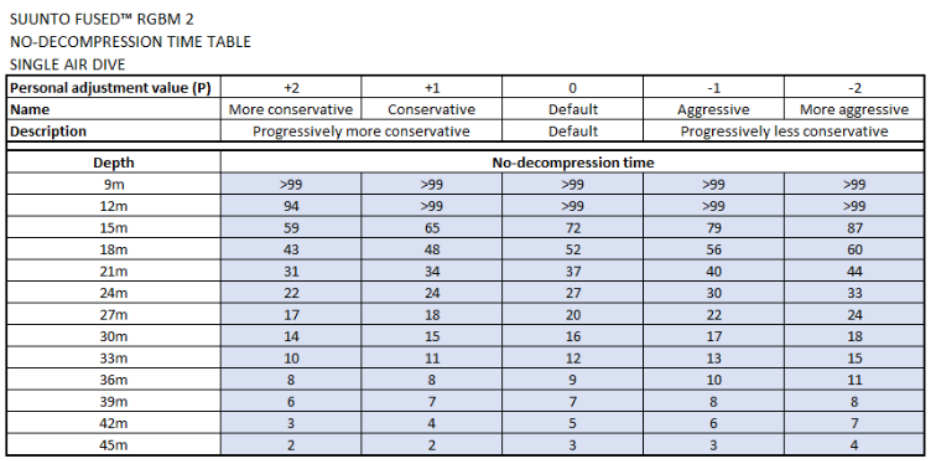
The personal setting reflects the fact that personal health and behaviour have an impact on your DCS susceptibility. Therefore, we recommend consulting your physician regarding your fitness before diving. Any of the following can potentially increase your risk for DCS:
- BMI that is considered obese
- Poor physical fitness
- Age, particularly for divers over the age of 50
- Fatigue, for example from over exercising, strenuous travel, or lack of sleep
- Cold water exposure, which can cause the blood vessels at the body’s extremities to close down and maintain the body’s core temperature
- Exercising before or after a dive, which can increase bubble formation
- Strenuous activity during a dive, which can increase blood flow, bringing additional gas to tissues
- Tight fitting equipment, which can slow off -gassing
- Dehydration, which effects circulation and can slow down off -gassing
Pre-checks before diving
Before leaving for a dive trip, inspect your dive computer thoroughly to make sure everything is functioning properly. At the dive site, perform your manual pre-checks on each device before entering the water.
Offset pressure reading inaccurate
Your dive computer should show a depth reading of 0.0m before entering the water and starting the dive. In some cases, your dive computer may show depth variations of several tens of centimeters (e.g. 0,3m) before diving which are normal. The variation may be caused by the reference pressure (so-called offset pressure) not being yet updated to the current ambient pressure level of your surroundings.

To ensure your dive computer updates the reference pressure, let your watch go into idle (watch mode without seconds displayed in the screenshot below) or fast standby mode with inactive water contact (blue waves icon). Your dive computer should automatically update the reference pressure and correct the depth reading after several minutes.
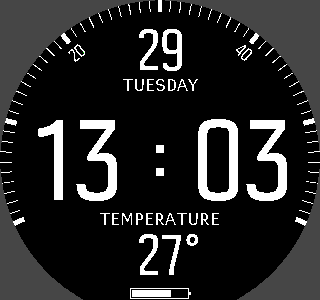
Safety checks during the dive and error messages
Check your dive computer regularly during a dive. If you believe or conclude that there is a problem with any computer function, abort the dive immediately and safely return to the surface. Call Suunto Customer Support and return your computer to an authorized Suunto Service Center for inspection.
If you see an error message in the screen call Suunto Customer Support and return your computer to an authorized Suunto Service Center for inspection.
No-fly time is the minimum surface time after a dive which is recommended to wait before flying with an airplane. During this time, flying or traveling to a higher altitude should be avoided to minimise the risk of decompression sickness (DCS).
Suunto dive computers display surface time since the previous dive and a countdown time for recommended no-fly time. On Suunto D5 the no-fly time indicator will be visible on all views and is easy to identify by a plane icon with a countdown timer underneath. The surface time is indicated by a clock icon and a timer.
Once the no-fly time has ended, you can enter and fly with a normal airplane which is pressurized up to 3000 m.
Note: No-fly time is always at least 12 hours long and equals the necessary desaturation time based on your previous dive(s) if the no-fly time is longer than 12 hours. For desaturation times shorter than 75 minutes, no no-fly time will be displayed.
Suunto D5 surface and no-fly time:
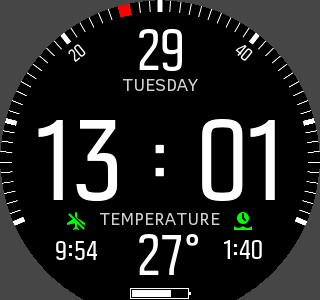
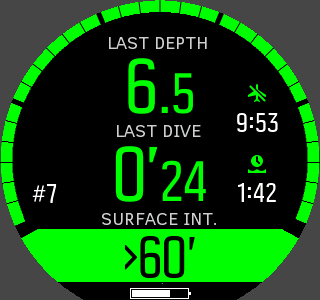
Creating a dive plan with Suunto DM5, may help you understand how a specific personal setting will influence your dive profile.
Note for Suunto D5: To create a dive plan for your Suunto D5, you need to have DM5 version 1.3. or later installed on your computer to ensure that DM5 connects to your Suunto D5. DM5 will automatically notify you about available updates. If you don’t have DM5 yet, follow the link to download it.
To plan your dive:
- Connect your dive computer to your PC or Mac with the supplied cable.
- Open DM5 and wait until your device is in sync.
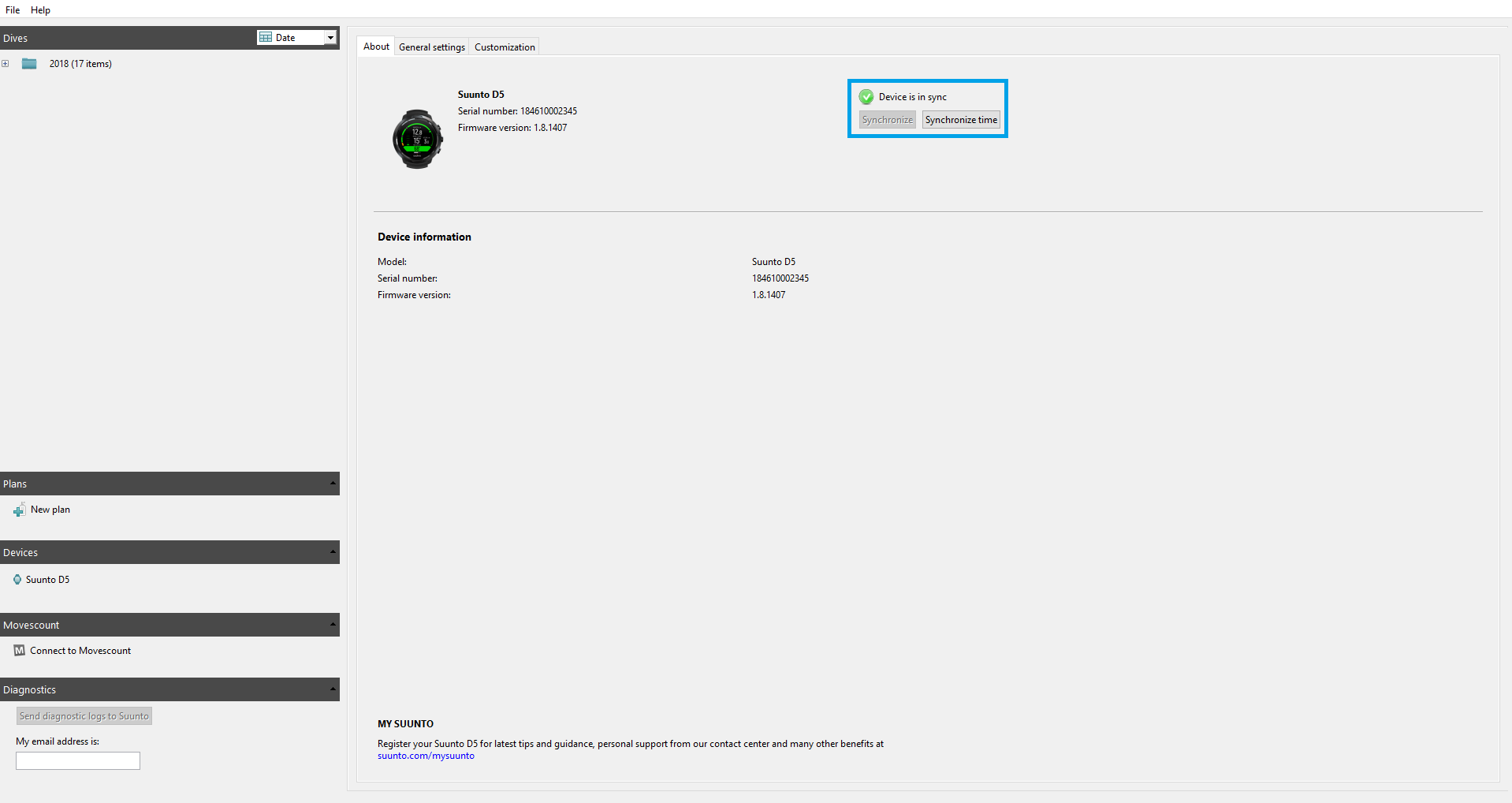
- Create a new plan.
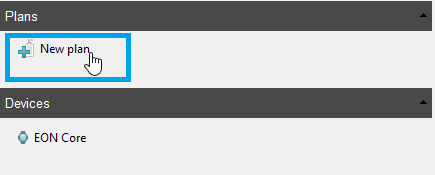
- As a first step, define your plan settings.
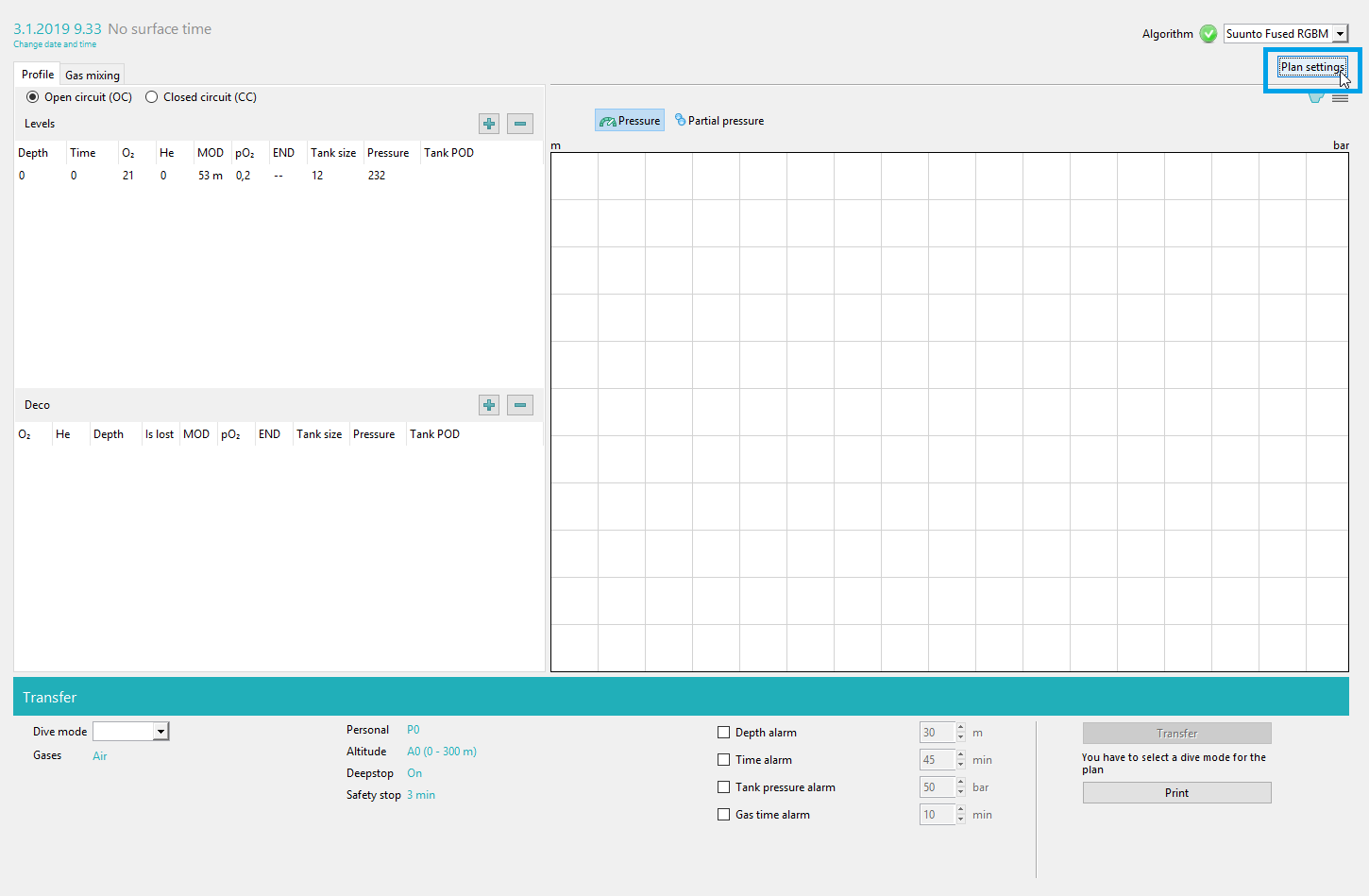
- Choose your preferred personal setting and adjust additional parameters that you wish to set, e.g. your bottom consumption rate, and press Done.
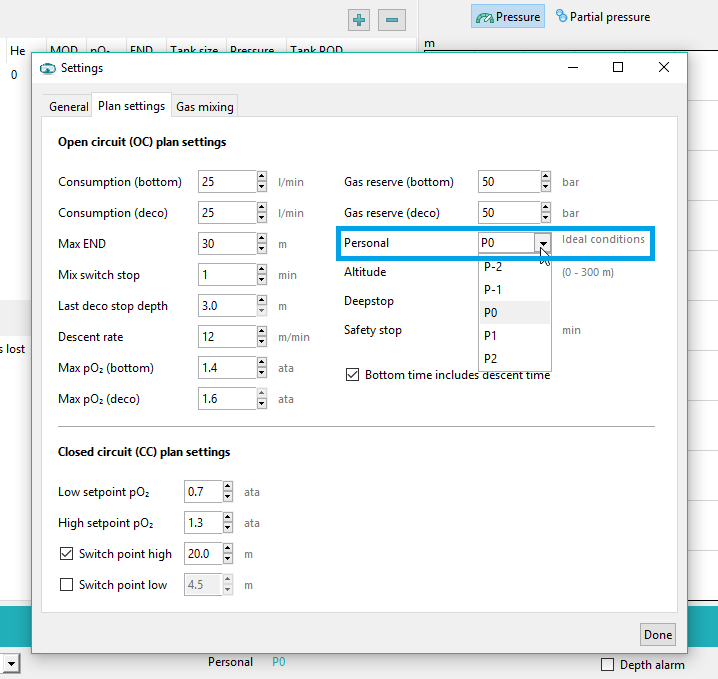
- Set your dive depth, time and additional parameters to generate a dive profile.
To see how your dive profile may change with a different personal setting, open plan settings and switch the personal setting.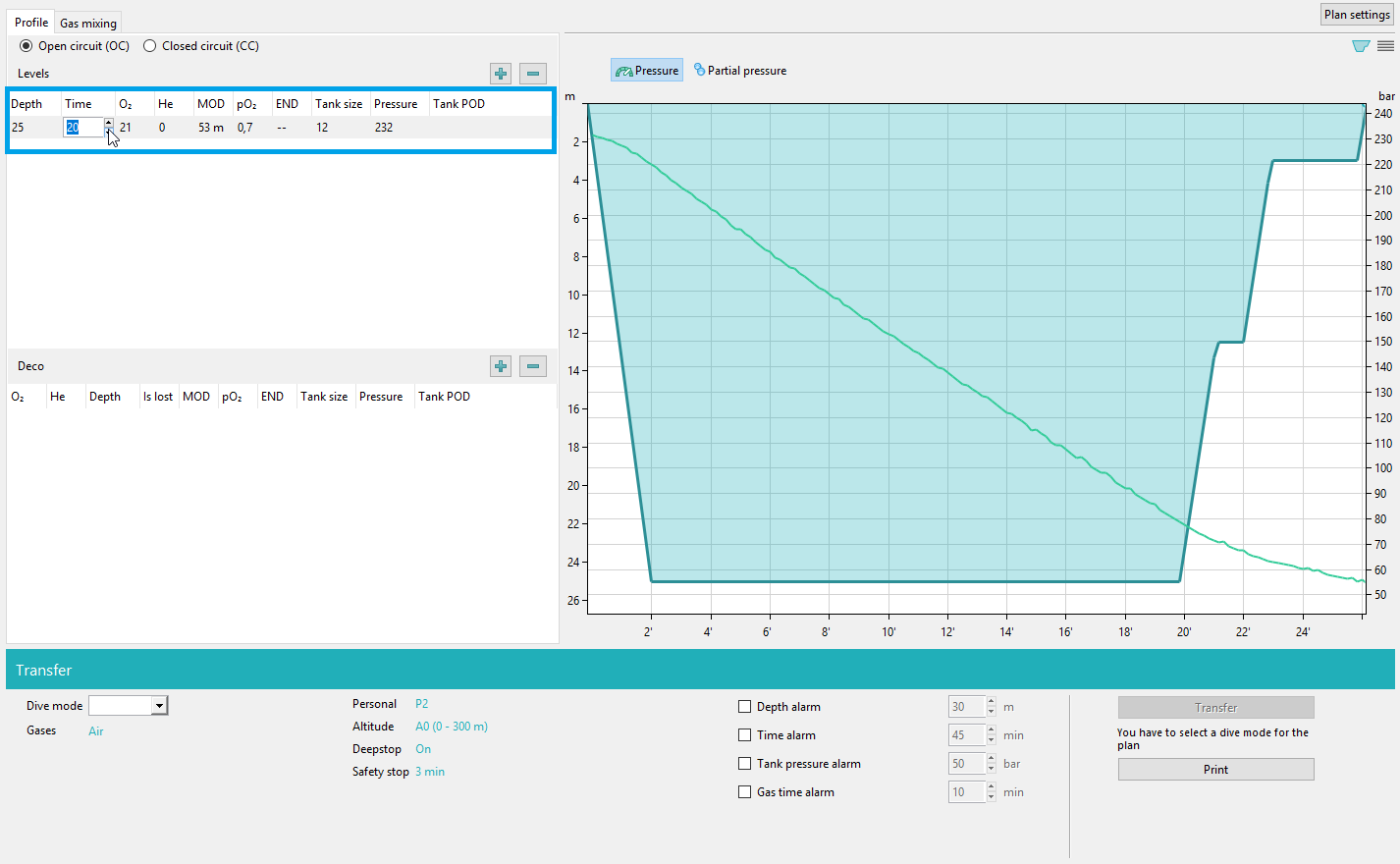
- Choose the dive mode and optionally define dive alarms.

- As a last step, press Transfer to sync your dive plan with your dive computer. Make sure to not disconnect your dive computer while your plan is transferred.
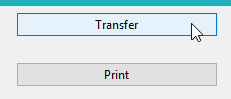
Minimum requirements:
In order to use the Suunto App, your mobile device must meet the following minimum requirements:Android requirements*:
Android 5.0 or later
Bluetooth 4.0 or later
iPhone /iPad requirements*:
iOS 10.0 or later
Tested mobile devices
The following list of mobile devices the latest software passed our internal tests*:
iPhone models:
iPhone X
iPhone 8
iPhone 7 Plus
iPhone 6
iPhone 6s
iPhone SE
iPhone 5c
Android phone models:
Google Nexus 5 4)
Google Nexus 6
Google Pixel
Huawei Honor 6A
Huawei Honor 7
Huawei Honor 8
Huawei Honor 8 Lite 3) 4)
Huawei Mate 8
Huawei P9 Lite
Huawei P10 Plus 4)
LG G2 1) 2) 4)
LG G3
OnePlus 5 4)
Oppo R15 2)
Samsung Galaxy A3 1) 2) 4)
Samsung Galaxy J5 1) 2) 4)
Samsung Galaxy Note3 1) 2)
Samsung Galaxy Note4 4)
Samsung Galaxy S5 2) 4)
Samsung Galaxy S5 mini 2) 4)
Samsung Galaxy S6 edge
Samsung Galaxy S6 3)
Samsung Galaxy S7 edge
Samsung Galaxy S8 2) 4)
Samsung Galaxy Note 8
Sony Xperia Z2 4)
Sony Xperia Z3
Sony XZ1
Xiaomi Mi 4 4)
Please note the following limitations*:
1) Suunto app crashes while outgoing calls.
2) Suunto Spartan family watches, Suunto 9 and Suunto 3 Fitness do not receive notifications.
3) Suunto Spartan family watches, Suunto 9 and Suunto 3 Fitness does not receive notifications except for incoming calls.
4) Ambit3 family watches, Traverse and Traverse Alpha do not receive notifications.
The following list of mobile devices the latest software failed our internal tests*:
CAT S60
Redmi Note 5
Vivo X21A
If you are experiencing connection issues with your device, please review the troubleshooting information listed at the end of the page.
Your phone is not listed?
We continue to update our list of mobile devices which have passed our internal compatibility tests*.
* IMPORTANT COMPATIBILITY NOTICE:
Please note that your watch may not work with mobile devices not included in the list of compatible devices and operating systems, nor does the passing of Suunto’s internal compatibility tests guarantee future compatibility. Certain features that rely on the mobile device, including but not limited to connected GPS, may depend on external factors such as the mobile operator´s support of certain functionality or the device manufacturer’s choices. Suunto cannot guarantee the availability of all mobile-dependent features after your purchase.
Suunto app is the primary digital companion for your Suunto D5. Learn more about Suunto app.
Suunto D5 does not connect to Suunto Movescount directly or via DM5.
Suunto app is your digital companion for analyzing and sharing your dives where and with whom you wish. Suunto app will continue to grow and new features will be added continuously based on the feedback and needs of the Suunto community.
To customize your dive computer, use Suunto DM5. Learn more about the benefits of Suunto DM5.
Note: Ensure you have DM5 version 1.3 or later installed on your computer to ensure that DM5 connects to your Suunto D5. DM5 will automatically notify you about available updates. If you don’t have DM5 yet, follow the link to download it.
Suunto D5 has a standard 24mm strap interface allowing you to attach any strap that fits this size. The dive computer comes with quick release straps which are fast and easy to change without tools.
We recommend using Suunto accessory straps which have been designed for your Suunto D5. Please note Suunto is offering different straps which are designed for diving and many strap models that are designed for everyday use. All our straps are tested thoroughly under extreme conditions to ensure durability and reliability. Find Suunto D5 accessories.
Please note that device damage caused by non-original accessories is not covered by warranty. Learn more about Suunto’s warranty terms.
Currently it is not possible to change the watch face of Suunto D5. We are continuously developing Suunto D5 further based on the feedback and needs of our community. Stay tuned.
The main purpose of Suunto D5 is being a dive computer and providing you all relevant dive features and functionalities to serve you as a reliable companion for your underwater exploration. Suunto D5 currently does not provide GPS, wrist heart rate or advanced daily functionalities. We are continuously developing Suunto D5 further based on the needs of our community. Stay tuned.
RELATED ARTICLES
When diving in gauge mode, Suunto D5 works as a bottom timer and does not calculate decompression information.

Therefore, when switching to air/nitrox dive mode after a dive in gauge mode, Suunto D5 does not have decompression information available which is crucial for further calculations and safe diving. As a safety measure the decompression calculation will be available again after 48h.
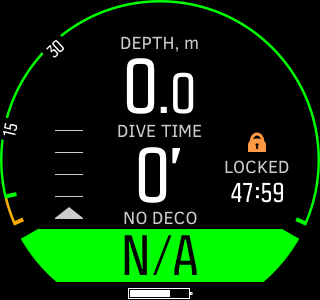
After 48h all residual nitrogen remaining in our body from previous dives should have dissolved and new decompression time calculations can be started.
RELATED ARTICLES
Suunto D5 has a circular memory with a capacity to save 400 dives. As the memory is circular, your 401st dive will replace your first dive, your 402nd dive will replace your second and so forth.
Connect your dive computer to Suunto DM5 and Suunto app to export, analyze and share your dives. Learn more about Suunto DM5 and Suunto app.
Note: Ensure you have DM5 version 1.3 or later installed on your computer to ensure that DM5 connects to your Suunto D5. DM5 will automatically notify you about available updates. If you don’t have DM5 yet, follow the link to download it.
RELATED ARTICLES
Unfortunately, Suunto D5 does not provide the option to flip the display. Switching the wrist, you wear your dive computer on, can help in case you prefer to have the buttons facing away from your wrist.
RELATED ARTICLES
We recommend using a power source with a voltage level of 5 Volt and a USB adapter that complies with the IEC 60950-1 standard to charge your Suunto D5. Power sources with other voltage levels and non-compatible USB adapters may damage the device.
RELATED ARTICLES
We do not have a trade-in or upgrade program at this time.
Your local Aqua Lung dealer can perform basic service on your computer. You can find the dealer nearest you on our Retailer and Dealer Locator page.
In addition to rinsing the outside of the BC with warm fresh water, the inside must also be rinsed thoroughly to stop the formation of salt crystals inside the BC. Line dry completely and store partially inflated in a cool dry place away from heat, electric motors and other sources of ozone. Also to maintain the safe operation of the BC, annual service/inspection by an Authorized Aqua Lung Dealer is required. This is also a prerequisite to retain the warranty.
The BC will have to be evaluated to determine if the size and location of the puncture is safe to patch. Your nearest Aqua Lung Dealer will be able to perform this service.
Replacement bladders are no longer available for any older model BC. We do stock replacement bladders for our current double bag BC’s (2002 model year forward).
Unfortunately we are not able to retrofit the Sure-Lock weight system onto older model BC’s.
As of June 2002, all Aqua Lung regulators are approved for use with Nitrox to 40% out of the box. For more information regarding Nitrox and Aqua Lung regulators go to the Nitrox Compatibility document in the Regulator portion of our User Manual’s page.
Aqua Lung no longer has parts for the older double hose regulators. There are a few places that specialize in vintage SCUBA equipment and repairs.
It is our policy only to sell repair parts to Authorized Aqua Lung Dealers. Please visit our Store Locator if you would like to purchase a replacement part.
Only authorized Aqua Lung Dealers and some Military dive lockers are allowed to take authorized repair courses.
We have many Authorized Aqua Lung Dealers around the country that can service your equipment. You can find the dealer nearest you on our Retailer and Dealer Locator page.
Owner’s manuals are available as a free download on the User Manual’s page on this website.
Go to the Warranty and Registration section of this website for further information regarding Free Parts for Life Program.
The warranty varies depending on the type of gear you purchased. Go to the Warranty and Registration section of this website for further information.
The most efficient way to register your product is via our online Product Registration on this website. Product Registration can be found under the support button at the top menu. On occasion there may be special offers available for the registered product, that are available only through Online Product Registration. If you are not able to register your product online, Mail in Product Registration is also available. When you purchase a regulator, alternate air source, buoyancy compensator, or dive computer from an Authorized Aqua Lung America Dealer, you will find a Product Registration Card in the box. Please fill out this card and mail it in within 15 days from the date of purchase.
IMPORTANT NOTICE ABOUT MAIL ORDER AND INTERNET SALES OF OUR PRODUCTS
Please be aware that not every business that advertises and sells Aqua Lung branded products is an Authorized Aqua Lung Dealer. Unauthorized retailers offering Aqua Lung Scuba products acquire those products through unknown sources. Products purchased through unauthorized retailers are considered third party sales and are not eligible for Aqua Lung warranty protection, service, or support.
Aqua Lung cannot guarantee in any way the condition of the product you receive through these unauthorized retailers or guarantee:
- The product is in fact an Aqua Lung product
- The product contains all original and current Aqua Lung factory parts.
- The product meets all original Aqua Lung factory specifications.
If you require warranty or non-warranty service on any Aqua Lung or affiliate branded product not purchased through an authorized Aqua Lung Dealer, you may be refused service by an Authorized Aqua Lung Dealer or may incur additional service charges.
Please note that non-factory authorized service or repair facilities:
- Do not have access to authorized Aqua Lung parts
- Do not have access to the latest technical bulletins
- Are not trained by Aqua Lung on proper service procedures for Aqua Lung or affiliate branded life support equipment.
Please view the Authorized Aqua Lung Dealer Locator function on this website to find an authorized Aqua Lung dealer.
Aqua Lung provides wetsuit size charts and BC size charts on this website to assist with getting the proper fit. Due to body shape variations, it is recommended that the item be tried on at your local Aqua Lung Dealer before making your final purchase.
Aqua Lung dive gear is only available through Authorized Aqua Lung Dealers. You can find a dealer near you by visiting our Store Locator page.
A. Many Apeks 2nd stages are equipped with a diver controllable venturi system. This switch allows the diver to control the venturi assist to reduce the sensitivity to free-flow and provide the maximum airflow at depth. The lever should be set to the plus (+) position to achieve maximum assistance for easier breathing. To prevent the 2nd stage from free-flowing, the lever should be set to the minus position (-) during entry or while swimming at the surface.
A. TEK3 is an innovative 1st stage regulator system specifically designed for twinset diving. More information can be found here.
A. The XTX range of Apeks 2nd stage regulators are suitable for both left and right handed use. An authorised Apeks technician can easily change the hose routing. Contact your local dealer for details.
A.The seat is the sealing face in the body of the first stage. The Removable ARCAP seat has advantages over a seat machined into the body of the first stage. Firstly it is removable so if the seat was damaged it would not be necessary to replace the whole body of the first stage which would be expensive. Also it can be made of a different material to the brass body. A removable seat can also be machined to even finer tolerances than a seat machined into the body of a first stage.
A. Yes, all it requires is a Din handwheel assembly (AP0211) to be fitted in place of the yoke clamp.
A. Apeks have local dealers throughout the United States as well as International distributors worldwide.
A. It doesn’t matter, it comes down to personal choice. It does not affect the function of the regulator.
A. Yes. The XTX range can be used from the left or right hand side. The TX and ATX range can only be used from the right hand side. The Egress, 5000ST and Sentinel can be used left or right handed.
A. Apeks regulators as standard are suitable for use with up to 40% O2 but you must check what regulations apply to your country. For example within Europe we must adhere to the European Standards EN144-3 and EN13949 which state that regulators used with EAN over 21% must use the special Nitrox M26 fitting. The following models can be converted for nitrox use with over 40% oxygen ( up to 100%); ATX40, AT20, XTX200, XTX100, XTX50, XTX40, XTX20, Egress, TEK3.
Late 5000ST and Sentinels. Older piston first stages cannot be converted.
A. Your regulator should be serviced every two years, with an inspection completed by an Authorized Apeks technician in non-service years. (Ex. Year 1 inspection, year 2 service, year 3 inspection, etc). Refer to the Free Parts for Life Program for additional benefits of owning an Apeks regulator.
A. All Apeks regulators have an intermediate pressure of 9.0 – 10.0 BAR, or 130-145PSI
A. A regulator designed to be used in water 50 degree Fahrenheit (10 degrees Celsius) and above.
A. It is a regulator that is designed to be used in water of any temperature. The first stage is environmentally sealed.
A. Many Apeks 2nd stages are equipped with a diver controllable venturi system. This switch allows the diver to control the venturi assist to reduce the sensitivity to free-flow and provide the maximum airflow at depth. The lever should be set to the plus (+) position to achieve maximum assistance for easier breathing. To prevent the 2nd stage from free-flowing, the lever should be set to the minus position (-) during entry or while swimming at the surface.
A. TEK3 is an innovative 1st stage regulator system specifically designed for twinset diving. More information can be found here.
A. The XTX range of Apeks 2nd stage regulators are suitable for both left and right handed use. An authorised Apeks technician can easily change the hose routing. Contact your local dealer for details.
A.The seat is the sealing face in the body of the first stage. The Removable ARCAP seat has advantages over a seat machined into the body of the first stage. Firstly it is removable so if the seat was damaged it would not be necessary to replace the whole body of the first stage which would be expensive. Also it can be made of a different material to the brass body. A removable seat can also be machined to even finer tolerances than a seat machined into the body of a first stage.
A. Yes, all it requires is a Din handwheel assembly (AP0211) to be fitted in place of the yoke clamp.
A. Apeks have local dealers throughout the United States as well as International distributors worldwide.
A. It doesn’t matter, it comes down to personal choice. It does not affect the function of the regulator.
A. Yes. The XTX range can be used from the left or right hand side. The TX and ATX range can only be used from the right hand side. The Egress, 5000ST and Sentinel can be used left or right handed.
A. Apeks regulators as standard are suitable for use with up to 40% O2 but you must check what regulations apply to your country. For example within Europe we must adhere to the European Standards EN144-3 and EN13949 which state that regulators used with EAN over 21% must use the special Nitrox M26 fitting. The following models can be converted for nitrox use with over 40% oxygen ( up to 100%); ATX40, AT20, XTX200, XTX100, XTX50, XTX40, XTX20, Egress, TEK3.
Late 5000ST and Sentinels. Older piston first stages cannot be converted.
A. Your regulator should be serviced every two years, with an inspection completed by an Authorized Apeks technician in non-service years. (Ex. Year 1 inspection, year 2 service, year 3 inspection, etc). Refer to the Free Parts for Life Program for additional benefits of owning an Apeks regulator.
A. All Apeks regulators have an intermediate pressure of 9.0 – 10.0 BAR, or 130-145PSI
A. A regulator designed to be used in water 50 degree Fahrenheit (10 degrees Celsius) and above.
A. It is a regulator that is designed to be used in water of any temperature. The first stage is environmentally sealed.
We do not have a trade-in or upgrade program at this time.
Your local Aqua Lung dealer can perform basic service on your computer. You can find the dealer nearest you on our Retailer and Dealer Locator page.
In addition to rinsing the outside of the BC with warm fresh water, the inside must also be rinsed thoroughly to stop the formation of salt crystals inside the BC. Line dry completely and store partially inflated in a cool dry place away from heat, electric motors and other sources of ozone. Also to maintain the safe operation of the BC, annual service/inspection by an Authorized Aqua Lung Dealer is required. This is also a prerequisite to retain the warranty.
The BC will have to be evaluated to determine if the size and location of the puncture is safe to patch. Your nearest Aqua Lung Dealer will be able to perform this service.
Replacement bladders are no longer available for any older model BC. We do stock replacement bladders for our current double bag BC’s (2002 model year forward).
Unfortunately we are not able to retrofit the Sure-Lock weight system onto older model BC’s.
As of June 2002, all Aqua Lung regulators are approved for use with Nitrox to 40% out of the box. For more information regarding Nitrox and Aqua Lung regulators go to the Nitrox Compatibility document in the Regulator portion of our User Manual’s page.
Aqua Lung no longer has parts for the older double hose regulators. There are a few places that specialize in vintage SCUBA equipment and repairs.
It is our policy only to sell repair parts to Authorized Aqua Lung Dealers. Please visit our Store Locator if you would like to purchase a replacement part.
Only authorized Aqua Lung Dealers and some Military dive lockers are allowed to take authorized repair courses.
We have many Authorized Aqua Lung Dealers around the country that can service your equipment. You can find the dealer nearest you on our Retailer and Dealer Locator page.
Owner’s manuals are available as a free download on the User Manual’s page on this website.
Go to the Warranty and Registration section of this website for further information regarding Free Parts for Life Program.
The warranty varies depending on the type of gear you purchased. Go to the Warranty and Registration section of this website for further information.
The most efficient way to register your product is via our online Product Registration on this website. Product Registration can be found under the support button at the top menu. On occasion there may be special offers available for the registered product, that are available only through Online Product Registration. If you are not able to register your product online, Mail in Product Registration is also available. When you purchase a regulator, alternate air source, buoyancy compensator, or dive computer from an Authorized Aqua Lung America Dealer, you will find a Product Registration Card in the box. Please fill out this card and mail it in within 15 days from the date of purchase.
IMPORTANT NOTICE ABOUT MAIL ORDER AND INTERNET SALES OF OUR PRODUCTS
Please be aware that not every business that advertises and sells Aqua Lung branded products is an Authorized Aqua Lung Dealer. Unauthorized retailers offering Aqua Lung Scuba products acquire those products through unknown sources. Products purchased through unauthorized retailers are considered third party sales and are not eligible for Aqua Lung warranty protection, service, or support.
Aqua Lung cannot guarantee in any way the condition of the product you receive through these unauthorized retailers or guarantee:
- The product is in fact an Aqua Lung product
- The product contains all original and current Aqua Lung factory parts.
- The product meets all original Aqua Lung factory specifications.
If you require warranty or non-warranty service on any Aqua Lung or affiliate branded product not purchased through an authorized Aqua Lung Dealer, you may be refused service by an Authorized Aqua Lung Dealer or may incur additional service charges.
Please note that non-factory authorized service or repair facilities:
- Do not have access to authorized Aqua Lung parts
- Do not have access to the latest technical bulletins
- Are not trained by Aqua Lung on proper service procedures for Aqua Lung or affiliate branded life support equipment.
Please view the Authorized Aqua Lung Dealer Locator function on this website to find an authorized Aqua Lung dealer.
Aqua Lung provides wetsuit size charts and BC size charts on this website to assist with getting the proper fit. Due to body shape variations, it is recommended that the item be tried on at your local Aqua Lung Dealer before making your final purchase.
Aqua Lung dive gear is only available through Authorized Aqua Lung Dealers. You can find a dealer near you by visiting our Store Locator page.
A: We encourage you to go through your local dealer for warranty and repairs. If you don’t have a dealer near you, please contact us to establish a return authorization.
A: One Year Limited warranty from date of purchase set forth by Bossk International – Manufacturer of the Bigblue Dive Lights line of products and accessories. Products being returned can be refunded, repaired or replaced at the manufacturer’s discretion.
A: Bigblue sells replacement batteries and battery packs, as well as replacements for the accessories that come with our lights (e.g. handles, gloves, filters). For certain repairs, it is necessary for the light to be returned to us to evaluate and repair. Please contact us to establish a return authorization request.
A: All Bigblue dive lights come with replaceable batteries and battery packs. To replace the battery, unscrew the body and remove the old battery before inserting the new one, ensuring it is seated in the proper position. For battery packs, make sure the wire plug connection is tight.
A: All Bigblue dive lights come with replaceable batteries and battery packs. Inspect batteries for corrosion or other damage. To replace the battery, unscrew the body and remove the old battery, insert the charged one ensuring it is seated in the proper position so that all connections are tight. Most Bigblue lights require that the battery compartment be screwed tightly onto the light head, assure that salt build-up within the threads is not impeding a tight connection.
Make sure your battery is charged. If you have access to an identical Bigblue battery, try that battery in the light. If your light still does not turn on, please contact us to establish a return authorization request.
A: Dive lights are designed for water-based heat dissipation while being used underwater, and will eventually overheat when used out of the water. While our lights do contain a safety shutoff for overheating, we do not recommend using our dive lights topside for extended periods of time.
A: All products sold by Bigblue USA use standard North American Type A or Type B power plugs. If you travel outside of the country you may need to bring a power adapter for that region.
A: Bigblue USA offers a 10% military discount. Please contact sales for more information.
A: Coupons are issued during seasonal promotions. Promo announcements will be made on our Facebook page and Email newsletters to subscribed users.
A: Coupons can be used throughout the promotion periods, subject to promotion terms and conditions.
A: Key in the coupon code during checkout to apply the coupon.
A: Click the “Add to Cart” button next to the item you wish to purchase, item will be added to your Shopping Cart. On the Shopping Cart page, click on “Proceed to Checkout”. Enter your shipping and billing details and select your preferred payment method. Click on “Place Order” to complete the order process.
A: Yes you can. Although we strongly recommend to create an account so that you will be able to access your purchase history and track the status of your order.
A: Items that are sent out to our courier service provider are not cancelable.
A: Sold out items are restocked on weekly basis from our warehouse. In the event that the item is sold out nationwide, we will need up to 120 days for the item to be sent from the manufacturer.
A: Special Order items are items that we do not keep it our regular inventory. You may place an order for Special Order items, and it will take up to 120 days for the item to arrive.
A: Place the order as usual, and we will contact you to update you on the order and delivery status of the item.
A: Click on “Size Charts” on the product details page, and you will see the applicable size chart for the item to guide you on which size to choose.
A: Currently we accept Direct bank transfer, PayPal and Debit/Credit card (via PayPal). In the near future we will be making more payment options available.
A: There is a 12% VAT that is already included in the price that is on display on our website. You do not need to pay additional taxes when placing an order.
A: For security reasons, we do not store any of your payment details on our website. You will be required to input the payment details for each order.
A: Shipping is free or any order of ₱5,000 and above.
A: Free Shipping will be automatically applied during Checkout when the total in your Shopping Cart is ₱5,000 and above.
A: For Local Courier, delivery takes up to 7 days. For Branch Pickup, it will take 2 to 14 days for the item to reach to Branch that you wish to pick up from. Our sales representatives from the branch will inform you on the pick-up availability date upon order confirmation.
A: Please contact our sales support at order@aquaventurewhitetip.com to request change of delivery details for current orders. If you do not have any orders pending delivery, you may change your delivery details at “My Account” page.
A: You can track your orders and order history at your “My Account” page
A: Please refer to (6) Return & Exchange Policy on the Terms & Conditions page
A: Please refer to (6) Return & Exchange Policy on the Terms & Conditions page
Learn how to pair your Suunto D5 with Suunto app.
Are you reading on Suunto app? Some of the steps will require actions on the app. Open the same FAQ article on our website.
Prepare your Suunto D5 for pairing:
- Wake up your dive computer by pressing the middle button.
- Check from the Settings menu that airplane mode is off: Open the options menu and go to General > Connectivity > Airplane mode.
Start the pairing process on your phone:
- Start Suunto app and tap the ‘watch’ icon to enter the Watch view. Turn on your phone’s Bluetooth.
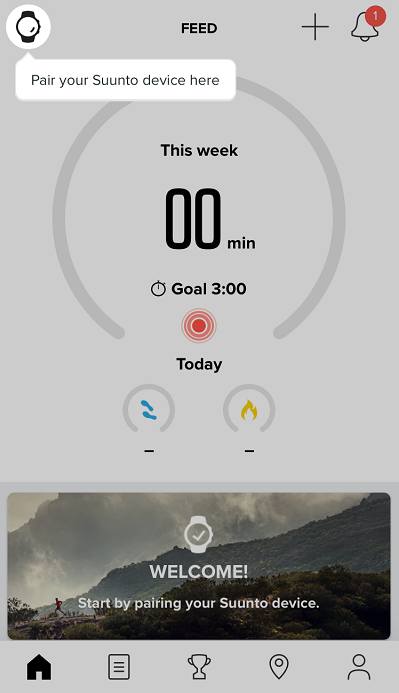
- If you did not allow Suunto app to access your location, the app will ask you to Allow location.
- When your Suunto D5 appears in the list of devices tap PAIR. If more than one device is listed, select your dive computer based on the serial number shown at the backside of your device.
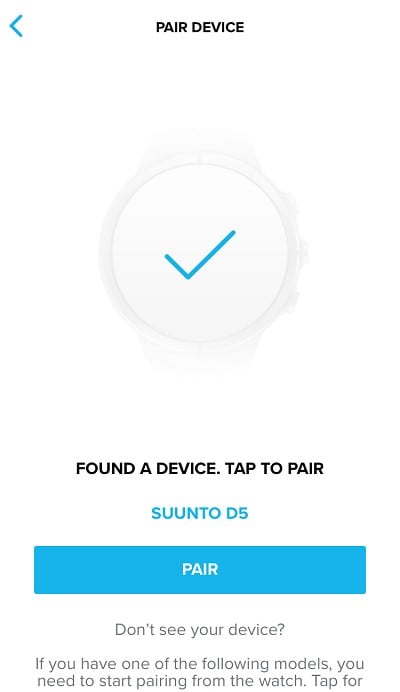
- Enter the passkey shown on your dive computer into the pairing request field on your phone and tap PAIR.
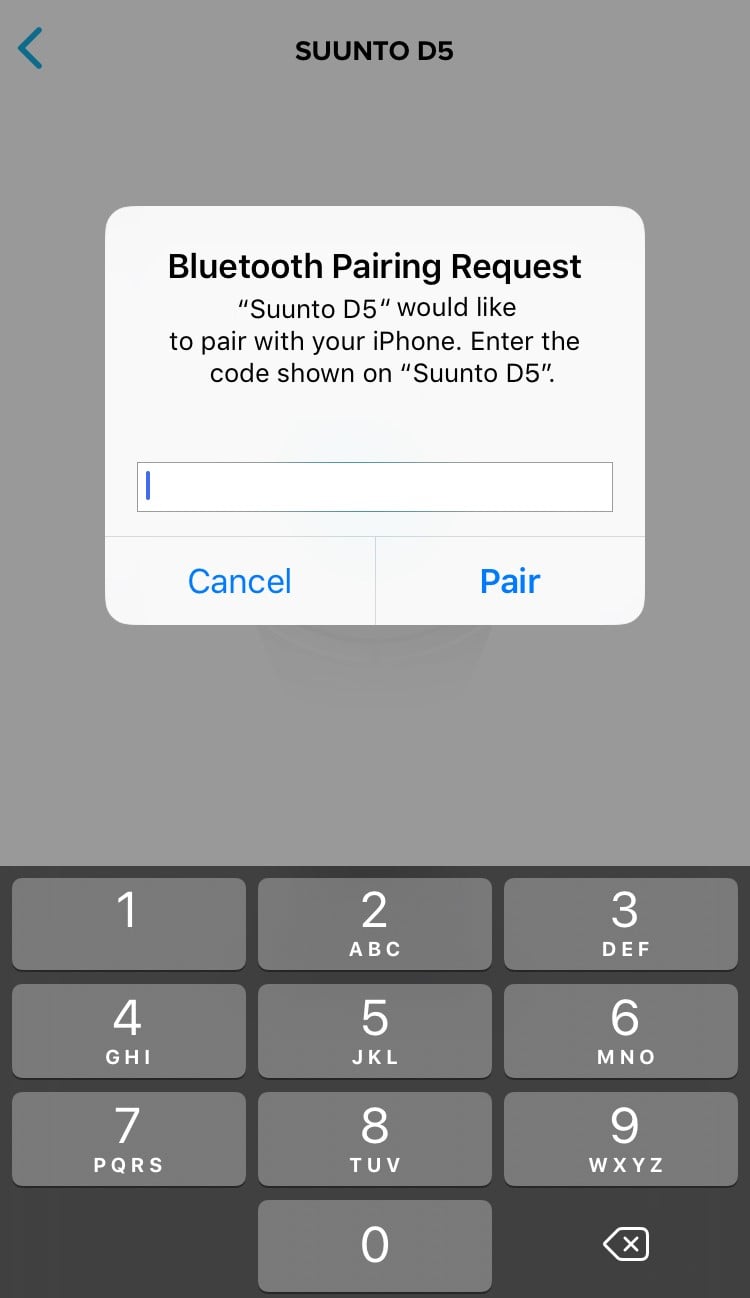
- Wait for the pairing to complete. This may take several minutes.
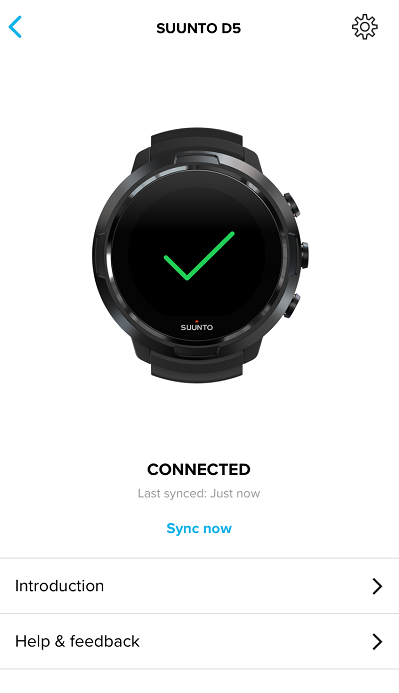
Learn how to pair your Suunto D5 with Suunto app.
Are you reading on Suunto app? Some of the steps will require actions on the app. Open the same FAQ article on our website.
Prepare your Suunto D5 for pairing:
- Wake up your dive computer by pressing the middle button.
- Check from the Settings menu that airplane mode is off: Open the options menu and go to General > Connectivity > Airplane mode.
Start the pairing process on your phone:
- Start Suunto app and tap the ‘watch’ icon to enter the Watch view. Turn on your phone’s Bluetooth.
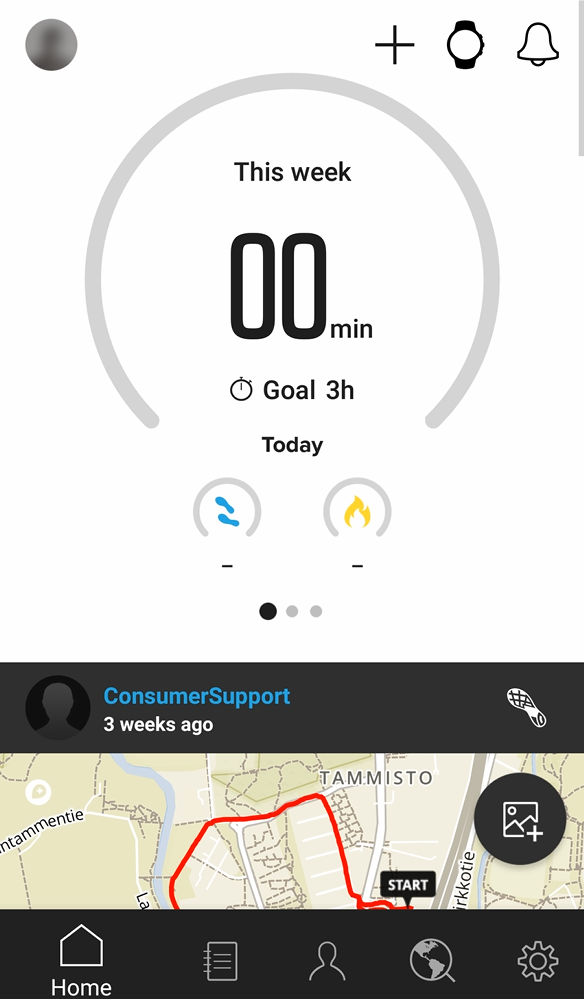
- If you did not allow Suunto app to access your location, the app will ask you to Allow location.
- When your Suunto D5 appears in the list of devices tap PAIR. If more than one device is listed, select your dive computer based on the serial number shown at the backside of your device.
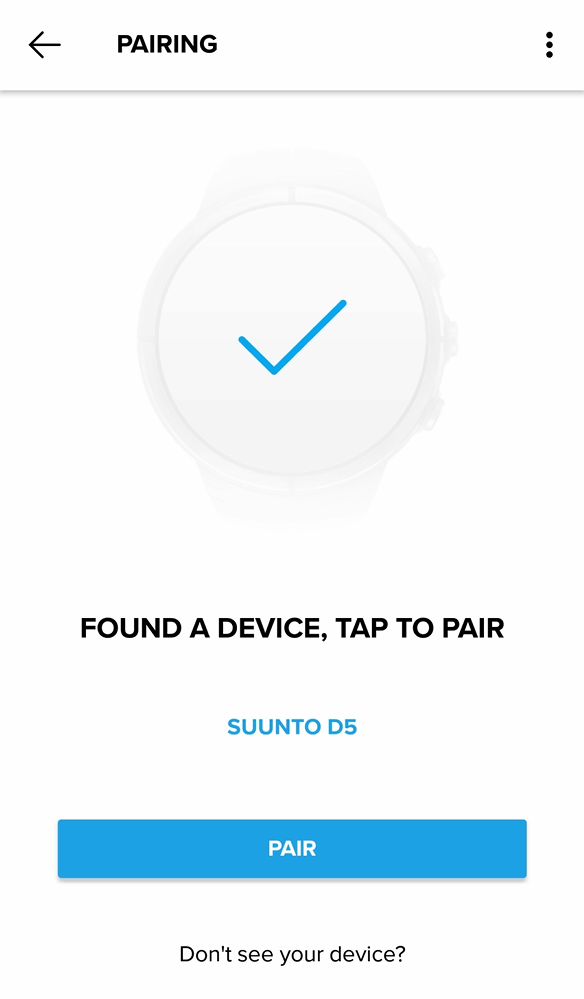
- Enter the passkey shown on your dive computer into the pairing request field on your phone and tap PAIR.
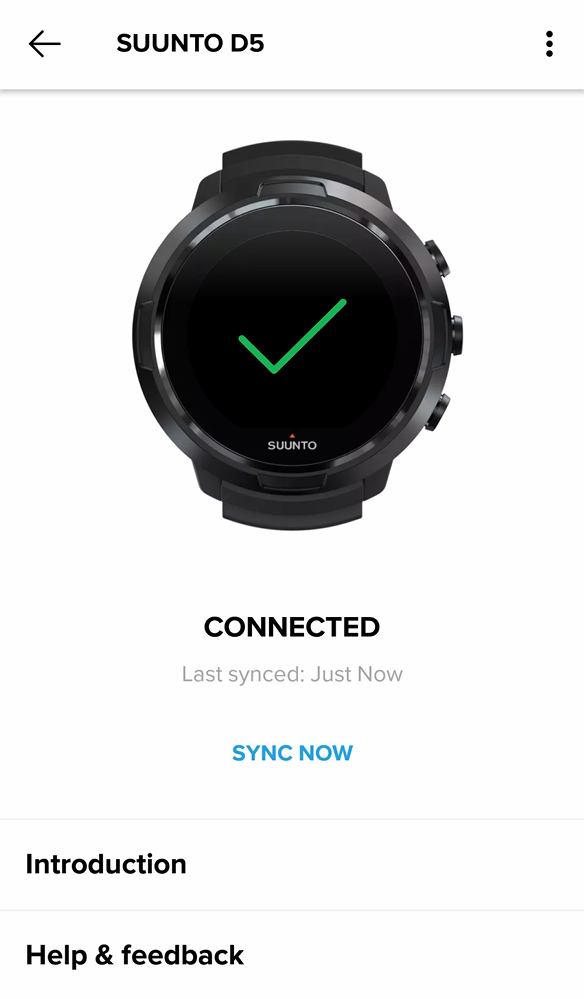
- Wait for the pairing to complete. This may take several minutes.
Find troubleshooting steps for the most common pairing issues. Try one step at a time and see if the problem was solved.
Are you reading on Suunto app? Some of the steps will require actions on the app. Open the same FAQ article on our website.
Please note that we bring regular software updates for our products and bug fixes:
- Ensure you have the latest app version installed. Go to Play Store and check for available app updates.
- Ensure your watch uses the latest software. Connect your watch to SuuntoLink, Moveslink2 or DM5 on your computer and check for available updates. Learn more about software updates for your product and how to install the software on your watch with SuuntoLink or Moveslink2 or dive computer with DM5.
Common pairing issues and troubleshooting steps
Covered issues:
- I have Movescount App installed on my phone and want to start using Suunto app
- My product is not shown in the list of available devices
- Suunto app shows that pairing failed, but my product and phone seem to be connected (notifications)
- The passkey does not appear on my Spartan, Suunto 5, Suunto 9 and Suunto 3 Fitness
- I chose to “Replace” the mobile app on my Ambit3, Traverse or Traverse Alpha, but it won’t pair with Suunto app
- My Ambit3, Traverse or Traverse Alpha shows that pairing failed, but Suunto app is still pairing
1. I have Movescount App installed on my phone and want to start using Suunto app
Having Suunto Movescount App installed on your phone and using both applications in parallel with your Suunto product, will cause pairing and connectivity issues. We strongly recommend un-installing the Movescount App from your phone following the instructions below:
- On your device:
Spartan, Suunto 9, Suunto 3 Fitness: Open Settings > Connectivity > Paired devices > Mobile App and choose Forget.
Traverse: Open Options menu > Connectivity > Pair > Mobile App. Select Unpair.
Ambit3: Open Options menu > Pair > MobileApp. Select Unpair.
EON Steel and Core: Enter the menu and open General > Connectivity > Forget mobile. - On your phone:
In your mobile device settings, go to Bluetooth and remove your product from the list of paired devices by tapping the info-icon and then Forget this device. - Un-install Movescount App from your phone.
- Restart your phone.
- Open Suunto app and go to watch view.
- Start the pairing with Suunto app. Make sure your Suunto is active by pressing any button.
Traverse: Open Options menu > Connectivity > Pair and select Mobile App.
Ambit3: Open Options menu > Pair and select Mobile App.
EON Steel and Core: Make sure your EON is active by pressing any button. - When your watch / dive computer appears in the list of devices tap PAIR.
- Enter the passkey shown on your watch / dive computer into the pairing request field on your mobile device and tap PAIR.
- Wait for the pairing to complete and un-synced logs to be downloaded.
Learn more about how to use the Suunto app and Suunto Movescount together.2. My product is not shown in the list of available devices
Suunto 9, Suunto 5, Suunto 3 Fitness and Spartans
- Ensure your watch is awake by pressing the middle button.
- Ensure from your watch’s Settings menu that:
– Airplane mode is off: Settings > Connectivity > Airplane mode (toggle is grey).
– Discovery is on: Settings > Connectivity > Discovery (toggle is green).
– Power saving is off (Suunto 9, Suunto 5 and Spartan only): Setting > General > Power saving (toggle is grey).
EON Steel and Core dive computers:
- Ensure your dive computer is awake by pressing any button.
- Ensure that your product is not paired with another mobile app e.g. Suunto Movescount App, follow the troubleshooting steps listed above under 1) I have Movescount App installed on my phone and want to start using Suunto app.
- Ensure the airplane mode is off: Enter the menu and open General > Connectivity > Airplane mode > Off.
Suunto D5
- Ensure that airplane mode is turned off: Open the Options menu > General > Connectivity > Airplane mode.
Ambit3, Traverse and Traverse Alpha Collection watches:
Start the pairing from your watch:
- Ambit3: Open Options menu > Pair > MobileApp. Your watch should now appear in Suunto app’s list of available devices.
- Traverse: Open Options menu > Connectivity > Pair > MobileApp. Your watch should now appear in Suunto app’s list of available devices.
If your watch is paired with another mobile app e.g. Suunto Movescount App, follow the troubleshooting steps listed above under 1) I have Movescount App installed on my phone and want to start using Suunto app.
3) Suunto app shows that pairing failed, but my product and phone seem to be connected
If pairing with Suunto app failed, but your device and phone are connected, and maybe even notifications arrive on your watch, resetting the connection may solve the issue:
On your device:
- Spartans, Suunto 5, Suunto 9 and Suunto 3 Fitness: Open Settings > Connectivity > Paired devices. Select MobileApp, press the middle button and choose Forget.
- Ambit3: Open Options menu > Pair > MobileApp. Select Unpair.
- Traverse: Open Options menu > Connectivity > Pair > Mobile App. Select Unpair.
- Suunto D5: Open the Options menu > General > Connectivity and select Forget mobile.
On your phone:
- Close Suunto app completely. Open your phone’s Settings menu, go to applications or apps, open Suunto app and Force close the app.
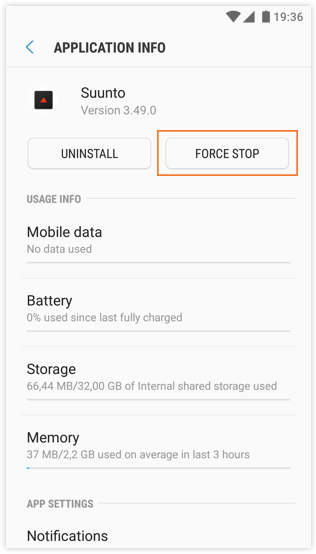
- Open your phone’s Bluetooth settings. Tap the blue info-icon next to your watch under My devices. Then select Forget this device and confirm by pressing Forget device.
- Turn off your phone’s Bluetooth.
- Restart your phone.
Restart pairing:
- Open Suunto app and tap the ‘watch’ icon to enter the Watch view.
- Turn on Bluetooth as described in the app.
- Follow the pairing steps.
With Ambit3 and Traverse watches start the pairing from your watch.
4) The passkey does not appear on my Spartan, Suunto 5, Suunto 9 or Suunto 3 Fitness
Ensure that Do Not Disturb mode is off:
- Open the shortcuts menu from the watch face by keeping the middle button pressed.
- Turn Do Not Disturb mode off (toggle is grey).
- To resolve the issue, please update the software of your product using SuuntoLink.
Do Not Disturb mode blocks notifications such as the passkey message on your watch.
5) I chose to “Replace” the mobile app on my Ambit3, Traverse or Traverse Alpha, but it won’t pair with Suunto app
The Replace functionality on your Ambit3, Traverse and Traverse Alpha watch will only unpair your watch from the app is was paired with, however, the mobile app and your phone will still be connected to your watch.
To un-pair your watch from the mobile app and pair it with Suunto app, please follow the steps described in 1) I have Movescount App installed on my phone and want to start using Suunto app.
6) My Ambit3, Traverse or Traverse Alpha shows that pairing failed, but Suunto app is still pairing
If your watch shows that pairing failed and Suunto app is still trying to connect, select Retry on your watch.
If Suunto app shows that pairing failed, proceed with the steps described in point 3) Suunto app shows that pairing failed, but my product and phone seem to be connected.
Find troubleshooting steps for the most common pairing issues. Try one step at a time and see if the problem was solved.
Are you reading on Suunto app? Some of the steps will require actions on the app. Open the same FAQ article on our website.
Please note that we continuously improve the software of our products and fix possible bugs:
- Ensure you have the latest app version installed. Go to App Store and check for available app updates.
- Ensure your watch uses the latest software. Connect your watch to SuuntoLink, Moveslink2 or DM5 on your computer and check for available updates. Learn more about software updates for your product and how to install the software on your watch with SuuntoLink or Moveslink2or dive computer with DM5.
Common pairing issues and troubleshooting steps
Covered issues:
- I have Movescount App installed on my phone and want to start using Suunto app
- My product is not shown in the list of available devices
- Suunto app shows that pairing failed, but my product and phone seem to be connected (notifications)
- The passkey does not appear on my Spartan, Suunto 5, Suunto 9 and Suunto 3 Fitness
- I chose to “Replace” the mobile app on my Ambit3, Traverse or Traverse Alpha, but it won’t pair with Suunto app
- My Ambit3, Traverse or Traverse Alpha shows that pairing failed, but Suunto app is still pairing
1. I have Movescount App installed on my phone and want to start using Suunto app
Having Suunto Movescount App installed on your phone and using both applications in parallel with your Suunto product, will cause pairing and connectivity issues. We strongly recommend un-installing the Movescount App from your phone following the instructions below:
Suunto 9 and Spartan watches:
- Un-install Movescount App from your phone.
- Start pairing with Suunto app.
Ambit3, Traverse and Traverse Alpha Collection watches and EON Steel and Core dive computers:
- On your device:
Traverse: Open Options menu > Connectivity > Pair > Mobile App. Select Unpair.
Ambit3: Open Options menu > Pair > MobileApp. Select Unpair.
EON Steel and Core: Enter the menu and open General > Connectivity > Forget mobile. - On your phone:
Open Movescount App and tap the watch icon on the top right of the screen. In the watch state view, tap Details in the upper left corner, and then select the Forget button.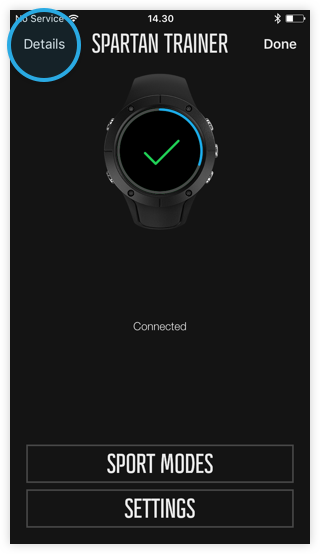
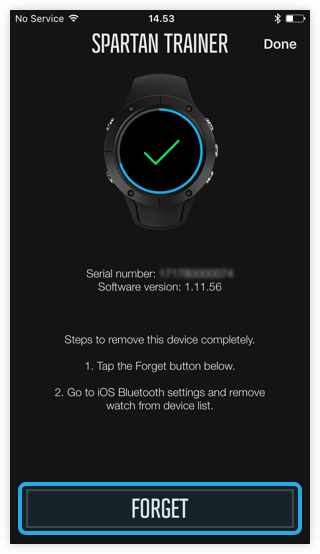
- In your mobile device settings, go to Bluetooth and remove your product from the list of connected devices by tapping the info-icon and then Forget this device.
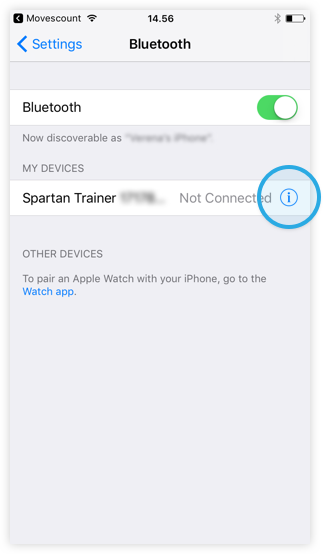
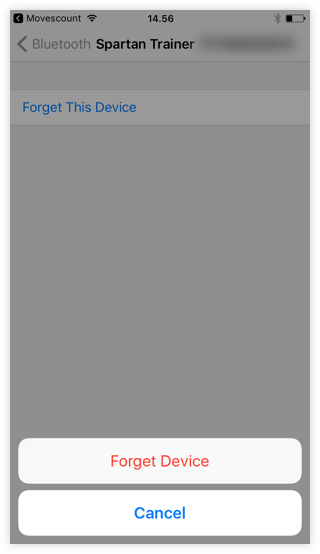
- Un-install Movescount App from your phone.
- Restart your phone.
- Open Suunto app and go to watch view.
- Start the pairing with Suunto app:
Traverse: Open Options menu > Connectivity > Pair and select Mobile App.
Ambit3: Open Options menu > Pair and select Mobile App.
EON Steel and Core: Make sure your EON is active by pressing any button. - When your watch / dive computer appears in the list of devices tap PAIR.
- Enter the passkey shown on your watch / dive computer into the pairing request field on your mobile device and tap PAIR.
- Wait for the pairing to complete and un-synced logs to be downloaded.
Learn more about how to use the Suunto app and Suunto Movescount together.
2. My product is not shown in the list of available devices
Suunto 9, Suunto 5, Suunto 3 Fitness and Spartans
- Ensure your watch is awake by pressing the middle button.
- Ensure from your watch’s Settings menu that:
– Airplane mode is off: Settings > Connectivity > Airplane mode (toggle is grey).
– Discovery is on: Settings > Connectivity > Discovery (toggle is green).
– Power saving is off (Suunto 9, Suunto 5 and Spartan): Setting > General > Power saving (toggle is grey).
Suunto D5
- Ensure that airplane mode is turned off: Open the options menu and go to General > Connectivity > Airplane mode.
EON Steel and Core dive computers:
- Ensure that your product is not paired with another mobile app e.g. Suunto Movescount App, follow the troubleshooting steps listed above under 1) I have Movescount App installed on my phone and want to start using Suunto app.
Ambit3, Traverse and Traverse Alpha Collection watches:
Start the pairing from your watch:
- Ambit3: Open Options menu > Pair > MobileApp. Your watch should now appear in Suunto app’s list of available devices.
- Traverse: Open Options menu > Connectivity > Pair > MobileApp. Your watch should now appear in Suunto app’s list of available devices.
If your watch is paired with another mobile app e.g. Suunto Movescount App, follow the troubleshooting steps listed above under 1) I have Movescount App installed on my phone and want to start using Suunto app.
3) Suunto app shows that pairing failed, but my product and phone seem to be connected
If pairing with Suunto app failed, but your device and phone are connected, and maybe even notifications arrive on your watch, resetting the connection may solve the issue:
On your device:
- Spartans, Suunto 5, Suunto 9 and Suunto 3 Fitness: Open Settings > Connectivity > Paired devices. Select MobileApp, press the middle button and choose Forget.
- Ambit3: Open Options menu > Pair > MobileApp. Select Unpair.
- Traverse: Open Options menu > Connectivity > Pair > Mobile App. Select Unpair.
- Suunto D5: Open the Options menu > General > Connectivity and select Forget mobile.
On your phone:
- Close Suunto app completely. Learn more about how to force close apps on your iPhone.
- Open your phone’s Bluetooth settings. Tap the blue info-icon next to your watch under My devices. Then select Forget this device and confirm by pressing Forget device.
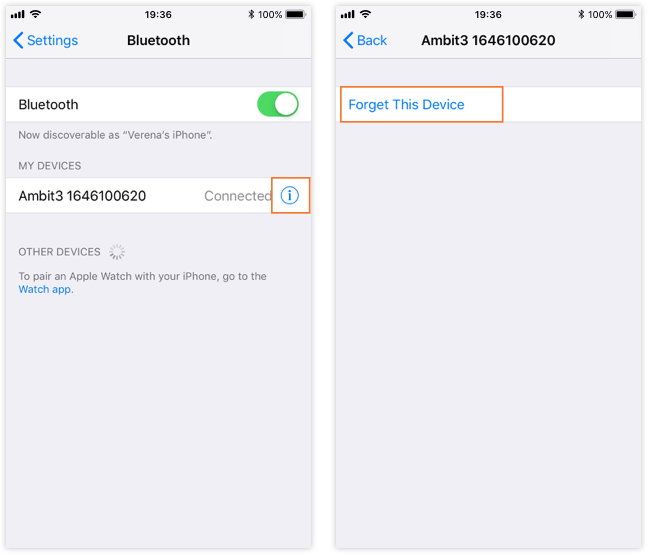
- Turn off your phone’s Bluetooth.
- Restart your phone.
Restart pairing:
- Open Suunto app and tap the ‘watch’ icon to enter the Watch view.
- Turn on Bluetooth as described in the app.
- Follow the pairing steps.
With Ambit3 and Traverse watches start the pairing from your watch.
4) The passkey does not appear on my Spartan, Suunto 5, Suunto 9 and Suunto 3 Fitness
Ensure that Do Not Disturb mode is off:
- Open the shortcuts menu from the watch face by keeping the middle button pressed.
- Turn Do Not Disturb mode off (toggle is grey).
- To resolve the issue, please update the software of your product using SuuntoLink.
Do Not Disturb mode blocks notifications such as the passkey message on your watch.
5) I chose to “Replace” the mobile app on my Ambit3, Traverse or Traverse Alpha, but it won’t pair with Suunto app
The Replace functionality on your Ambit3, Traverse and Traverse Alpha watch will not unpair your watch from the app it was paired with. Please use the Unpair functionality instead and proceed with un-pair your watch from the mobile app. Then start the pairing process with Suunto app as described in 1) I have Movescount App installed on my phone and want to start using Suunto app.
6) My Ambit3, Traverse or Traverse Alpha shows that pairing failed, but Suunto app is still pairing
If your watch shows that pairing failed and Suunto app is still trying to connect, select Retry on your watch.
If Suunto app shows that pairing failed, proceed with the steps described in point 3) Suunto app shows that pairing failed, but my product and phone seem to be connected.
The following troubleshooting steps may help solve the connectivity issue with Suunto 5, Suunto 3 Fitness, Suunto 9, Spartan, Ambit3, Traverse and Traverse Alpha Collection watches and Suunto D5, EON Steel and Core dive computers. Try one step at a time and see if the problem was solved.
As some of the steps will require you to close Suunto app, you can find the same FAQ article on our website.
On your device:
All:
- Ensure your watch is close by and is awake by pressing the middle button.
Suunto 5, Suunto 9, Suunto 3 Fitness and Spartan:
- Ensure on your watch that Airplane mode is off (toggle is grey) and Discovery is on (toggle is green) check under Settings > Connectivity.
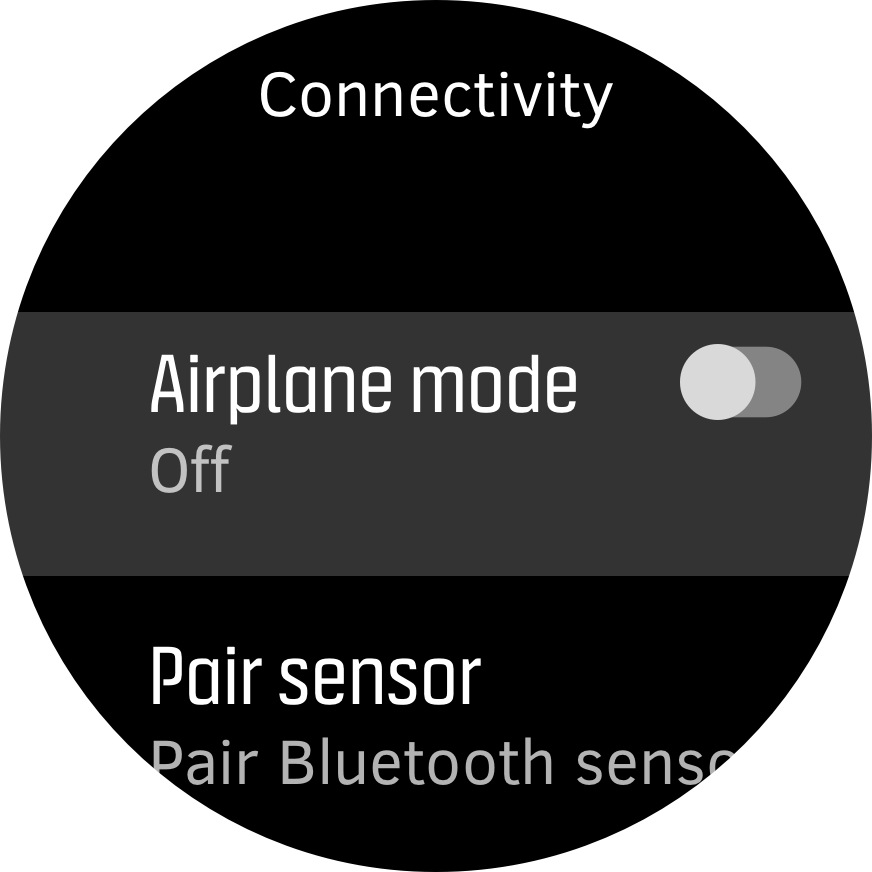
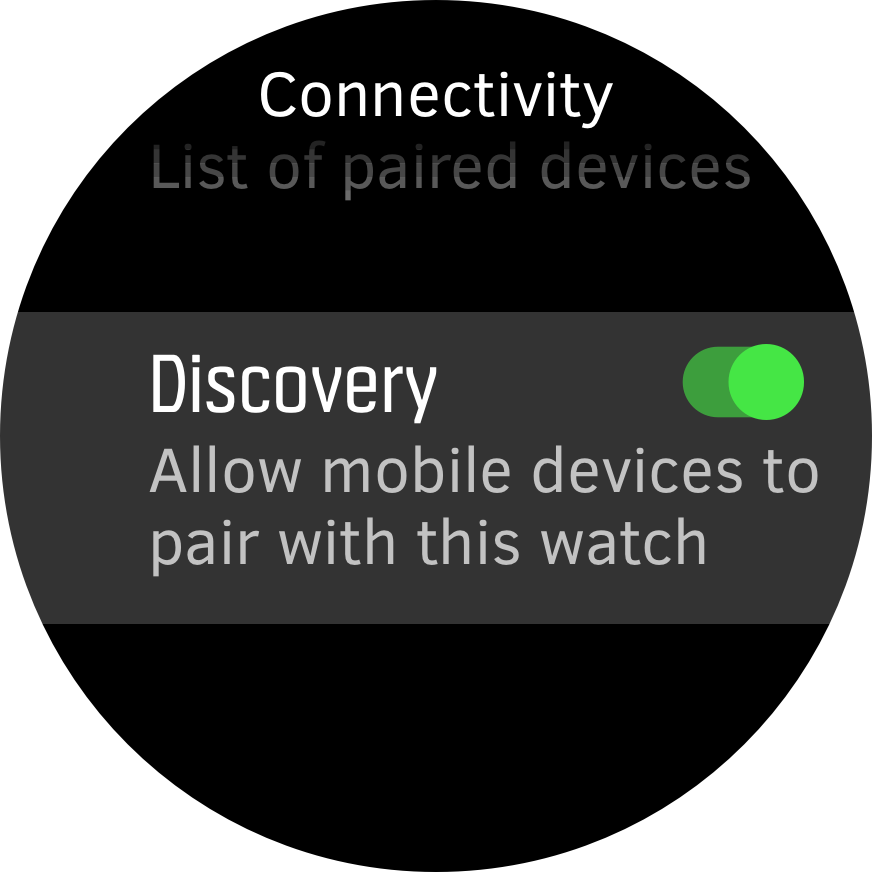
- Ensure Power saving is off (toggle is grey): check under Setting > General > Power saving. This applies for Suunto 9 and Spartans only.
Ambit3, Traverse and Traverse Alpha:
- Ensure that MobileApp sync is set to Auto:
Ambit3: Open Options menu > Connectivity > Settings > MobileApp sync > Auto.
Traverse: Open Options menu > Connectivity > MobileApp sync > Auto. - The data sync with Suunto app needs to be started from through Suunto app. The sync is started automatically when your watch is paired. In case it does not start automatically tap Sync now. The sync will not start when trying to activate it through your watch.
EON Steel and Core:
- Ensure on your dive computer that Airplane mode is off under General > Connectivity > Airplane mode.
Suunto D5:
- Ensure on your dive computer that Airplane mode is off: open the Options menu > General > Connectivity > Airplane mode.
On your phone:
- Reset the Bluetooth connection: turn off your phone’s Bluetooth (either from your phone’s Bluetooth settings or in the quick settings menu), wait for a few seconds and turn it on again.
- If you have Suunto Movescount App installed on your phone, un-install the app as follows. Unfortunately, we cannot recommend having both Suunto app and Movescount app installed on the same phone as it will cause problems with your watch, and app connectivity.
a) On your device:
– Spartan, Suunto 9, Suunto 5, Suunto 3 Fitness: Open Settings > Connectivity > Paired devices > Mobile App and choose Forget.
– Traverse: Open Options menu > Connectivity > Pair > Mobile App. Select Unpair.
– Ambit3: Open Options menu > Pair > MobileApp. Select Unpair.
– EON Steel and Core: Enter the menu and open General > Connectivity > Forget mobile.Learn more about how to use the Suunto app and Suunto Movescount together.
b) On your phone:
– In your mobile device settings, go to Bluetooth and remove your watch from the list of paired devices by tapping the info-icon and then Forget this device.
– Un-install Movescount App from your phone.
– Restart your phone.
– Pair your watch with Suunto app. - Close Suunto app completely and restart the app. Open your phone’s Settings menu, go to applications or apps, open Suunto app and Force stop the app.
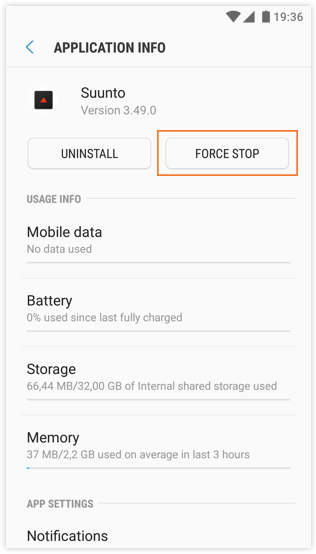
- Restart your phone.
- Ensure you have the latest app version installed. Go to Google Play Store and check for available app updates.
- Ensure your Suunto device uses the latest software. Connect your watch to SuuntoLink, Moveslink2 or DM5 on your computer and check for available updates. Learn more about software updates for your product and how to install the software on your watch with SuuntoLink or Moveslink2 or dive computer with DM5.
Note: If you tried to synchronize an exercise log with Suunto app, but the sync failed, please send us diagnostic logs from your device. Diagnostic logs help us investigate the issue and provide future improvements.
To send diagnostic logs:
- Open the watch view and tap the menu icon (three dots).
- Select Send logs to Suunto. This may take several minutes.
In case the mentioned tips did not resolve the issue, reset the connection between your device and the app:
- Open Suunto app and tap the “watch” icon in the top corner to open the Watch view.

- Open the settings menu in the upper right corner and open Manage connection.
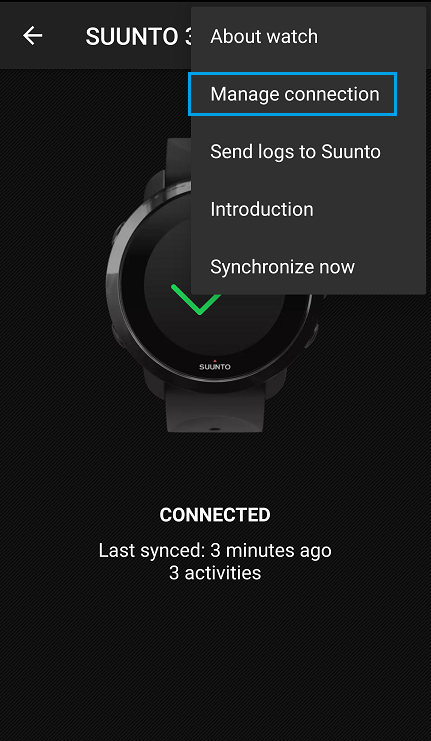
- Tap Forget.
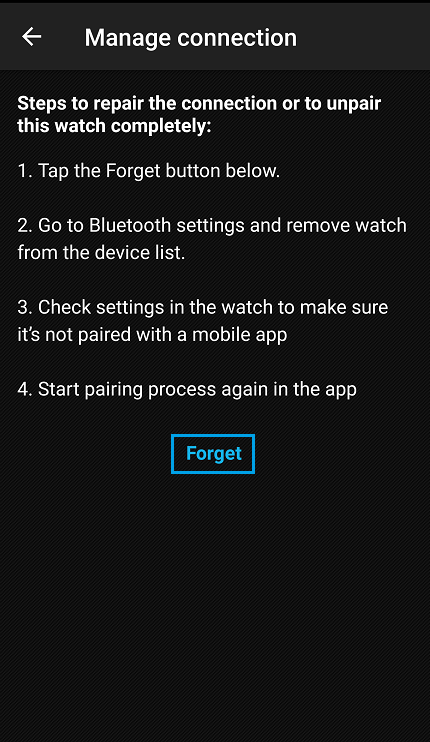
- Open the Bluetooth settings in your phone’s settings menu. Your watch will be listed under Available devices. Tap on the cog icon and select Unpair.
- Turn off your phone’s Bluetooth.
- Restart your phone.
- Unpair Suunto app from your device: – Spartan, Suunto 5, Suunto 3 Fitness and Suunto 9: Open Settings > Connectivity > Paired devices. If Mobile App is listed, select Forget.
– Traverse: Open the Options menu > Connectivity > Pair > Mobile App. Select Unpair. – Ambit3: Open the Options menu > Pair > MobileApp. Select Unpair.
– EON Steel and Core: Enter the menu and open General > Connectivity > Forget mobile.
– Suunto D5: Open the Options menu > General > Connectivity and select Forget mobile. - Restart pairing on your phone as if you would pair it for the first time.
The following troubleshooting steps may help solve the connectivity issue with Suunto 5, Suunto 3 Fitness, Suunto 9, Spartan, Ambit3, Traverse and Traverse Alpha Collection watches and Suunto D5, EON Steel and Core dive computers. Try one step at a time and see if the problem was solved.
Are you reading on Suunto app? Some of the steps will require actions on the app. Open the same FAQ article on our website.
On your device:
All:
- Ensure your watch is close by and is awake by pressing the middle button.
Suunto 5, Suunto 9, Suunto 3 Fitness and Spartan:
- Ensure on your watch that Airplane mode is off (toggle is grey) and Discovery is on (toggle is green) check under Settings > Connectivity.
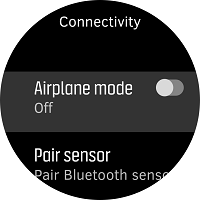
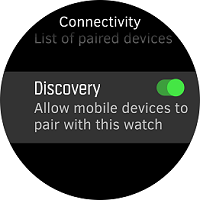
- Ensure Power saving is off (toggle is grey): check under Setting > General > Power saving. This applies for Suunto 5, Suunto 9 and Spartans only.
Ambit3, Traverse and Traverse Alpha:
- Ensure that MobileApp sync is set to Auto:
Ambit3: Open Options menu > Connectivity > Settings > MobileApp sync > Auto.
Traverse: Open Options menu > Connectivity > MobileApp sync > Auto. - The data sync with Suunto app needs to be started from through Suunto app. The sync is started automatically when your watch is paired. In case it does not start automatically tap Sync now. The sync will not start when trying to activate it through your watch.
EON Steel and Core:
- Ensure on your dive computer that Airplane mode is off under General > Connectivity > Airplane mode.
Suunto D5:
- Ensure on your dive computer that Airplane mode is off: open the Options menu > General > Connectivity > Airplane mode.
On your phone:
- Reset the Bluetooth connection: turn off your phone’s Bluetooth (either from your phone’s Bluetooth settings or in the control center), wait for a few seconds and turn it on again.
- If you have Suunto Movescount App installed on your phone, please un-install the app as follows. Unfortunately, we cannot recommend having both Suunto app and Movescount app installed on the same phone as it will cause problems with your watch, and app connectivity.
Ambit3, Traverse and Traverse Alpha watches and EON Steel and Core dive computers:– On your device:
Traverse: Open Options menu > Connectivity > Pair > Mobile App. Select Unpair.
Ambit3: Open Options menu > Pair > MobileApp. Select Unpair.
EON Steel and Core: Enter the menu and open General > Connectivity > Forget mobile.– On your phone:
Open Movescount App and tap the watch icon on the top right of the screen. In the watch state view, tap Details in the upper left corner, and then select the Forget button.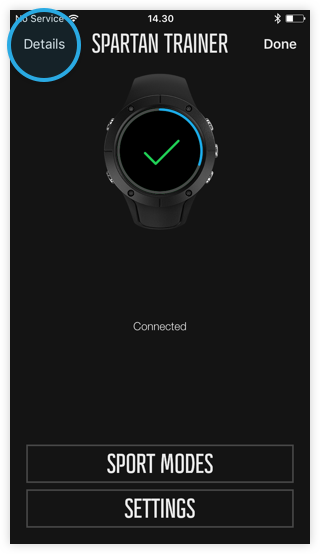
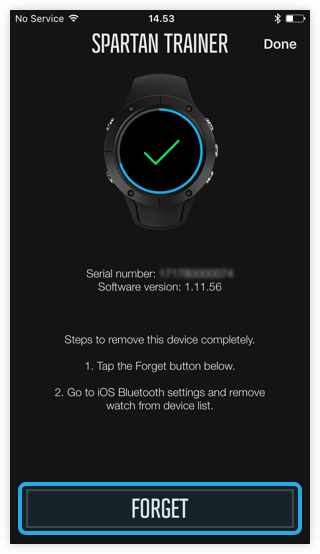
– In your mobile device settings, go to Bluetooth and remove your watch from the list of connected devices by tapping the info-icon and then Forget this device.
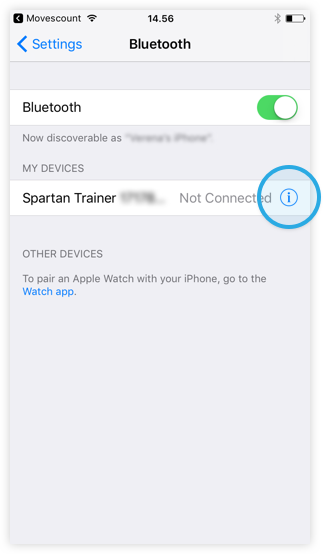
– Un-install Movescount App from your phone.
– Restart your phone.
– Pair your watch with Suunto app.
Suunto 9 and Spartan:
– Please un-install Movescount App from your mobile device.
Learn more about how to use the Suunto app and Suunto Movescount together.
- Close Suunto app completely and restart the app. Learn more about how to force close apps on your iPhone.
- Restart your phone.
- Ensure you have the latest app version installed. Go to App Store (Myapp or other) and check for available app updates.
- Ensure your Suunto device uses the latest software. Connect your watch to SuuntoLink, Moveslink2 or DM5 on your computer and check for available updates. Learn more about software updates for your product and how to install the software on your watch with SuuntoLink or Moveslink2 or dive computer with DM5.
Note: If you tried to synchronize an exercise log with Suunto app, but the sync failed, please send us diagnostic logs from your device. Diagnostic logs help us investigate the issue and provide future improvements.
To send diagnostic logs on Suunto app:
- Open your Profile.
- Scroll down and select Send logs to Suunto. This may take several minutes.
In case the mentioned tips did not resolve the issue, reset the connection between your watch and the app:
- Open Suunto app and tap the “watch” icon in the top corner to open the watch view.

- Open the settings menu in the upper right corner and open Manage connection.
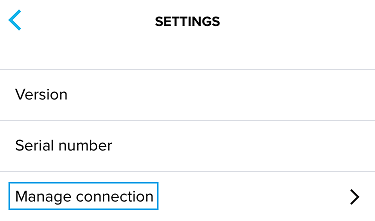
- Tap Forget.
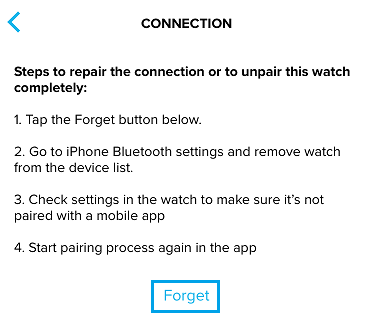
- Open the Bluetooth settings in your phone’s settings menu. Your watch will be listed under My devices. Tap on the blue info icon and select Forget This Device. Re-confirm by tapping Forget Device.
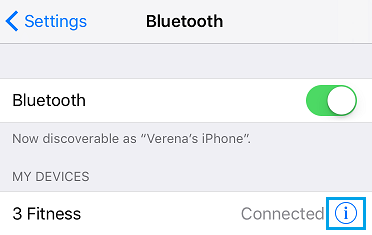
- Turn off your phone’s Bluetooth.
- Restart your phone.
- Unpair Suunto app from your watch:
Spartan, Suunto 5, Suunto 3 Fitness and Sunnto 9: Open Settings > Connectivity > Paired devices. If Mobile App is listed, select Forget.
Traverse: Open the Options menu > Connectivity > Pair > Mobile App. Select Unpair.
Ambit3: Open the Options menu > Pair > MobileApp. Select Unpair.
EON Steel and Core: Enter the menu and open General > Connectivity > Forget mobile.
Suunto D5: Open the Options menu > General > Connectivity and select Forget mobile. - Restart pairing on your phone as if you would pair it for the first time.
The following tips and settings options will help you understand which features of your Suunto D5 drain battery and how to optimize for longer battery life:
High impact on battery life
- Display brightness: to save battery, set the display to a reduced brightness. Suunto D5’s display utilizes ambient light to improve the display readability. In bright conditions you can turn the brightness setting off and the display is still fully readable. To adjust the setting open General > Device settings > Brightness.
Medium impact on battery life
- Frequent use of the compass view while diving: To save battery, try to keep the compass view use to a minimum.
- Active dive functionalities when not diving for longer times: To save battery, use the mode Off which disables all dive functionalities and shows only the time view. To activate this mode open Dive settings > Mode > Off.
Small impact to battery life
- Tones and vibra: To save battery, turn off both setting under General > Device settings > Tones and General > Device settings > Vibra.
- Bluetooth: To save battery, disable Bluetooth by activating the airplane mode under General > Connectivity > Airplane mode.
Note: The battery of your Suunto D5 needs several full charging cycles to show consistent battery time left information. To make this possible, do minimum three full charging cycles with your watch (let it run out of battery and fully recharge it).
Tip: To save battery, your Suunto D5 automatically activates idle and deep sleep modes.
Idle mode will be activated after two minutes of inactivity. In idle mode the number of display colors is reduced and all active display elements, e.g. seconds hand, is deactivated.
Deep sleep will be activated when one day has passed since
- the last button press,
- Suunto D5 has been charged or attached to a PC,
- dive calculation has ended.
When deep sleep is activated, the display of Suunto D5 will be blank and all functionalities will be deactivated. Wake your dive computer up by pressing any button, connecting it to a PC or charger, or by wetting the water contact.
Suunto EON Steel, EON Core and D5 dive computers with Suunto FusedTM RGBM 2 and Suunto FusedTM RGBM algorithms provide 5 personal setting options (+2, +1, 0, -1, -2).
These options refer to decompression models, which can be conservative (+2 and +1) or aggressive (-2, -1, 0). Generally speaking, conservative means safer. In practice it means that a dive at a given depth is shorter due to the decompression obligation (the no decompression time is short).
| Personal adjustment value | Condition | Description |
| -2 (P-2) | Ideal conditions, excellent physical fitness, highly experienced with a lot of dives in the near past | Progressively less conservative |
| -1 (P-1) | Ideal conditions, good physical fitness, wellexperienced with a lot of dives in the near past | |
| 0 (P0) | Ideal conditions | Default |
| +1 (P1) | Some risk factors or conditions exist | Progressively more conservative |
| +2 (P2) | Several risk factors or conditions exist |
Conservative also means that the time the diver needs to spend on decompression is longer. For recreational divers, a conservative model means less time in the water in order to avoid decompression requirements. For technical divers, however, conservative means more time in the water because of the longer decompression requirements imposed during ascent.
Aggressive models, on the other hand, increase the potential health risks of a dive. For recreational divers, an aggressive model allows more time at depth, but may significantly increase the risk of DCS. The Suunto Fused™ RGBM and FusedTM RGBM 2 adapt its predictions of both the effect of microbubble build up and adverse dive behaviour in the current series of dives. The default setting for the Suunto Fused™ RGBM and FusedTM RGBM 2 is to use a compromise (0 setting) between conservative and aggressive. With the personal setting, you can select gradually more conservative or more aggressive calculations.
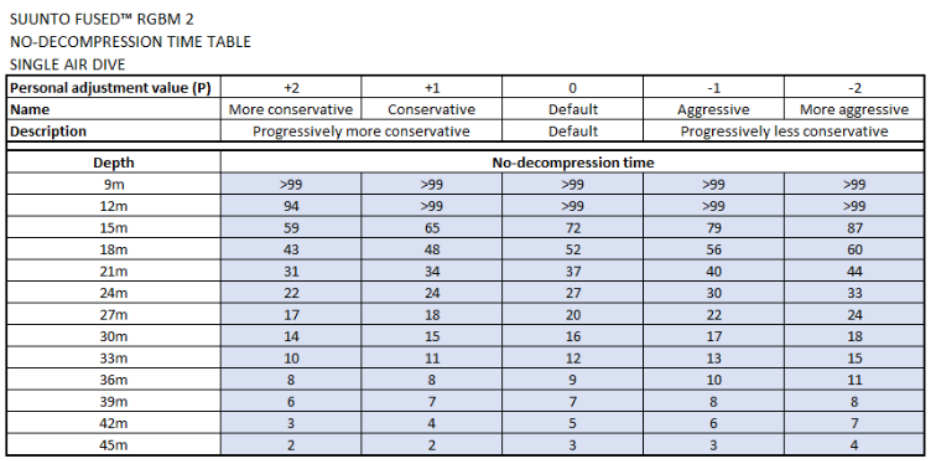
The personal setting reflects the fact that personal health and behaviour have an impact on your DCS susceptibility. Therefore, we recommend consulting your physician regarding your fitness before diving. Any of the following can potentially increase your risk for DCS:
- BMI that is considered obese
- Poor physical fitness
- Age, particularly for divers over the age of 50
- Fatigue, for example from over exercising, strenuous travel, or lack of sleep
- Cold water exposure, which can cause the blood vessels at the body’s extremities to close down and maintain the body’s core temperature
- Exercising before or after a dive, which can increase bubble formation
- Strenuous activity during a dive, which can increase blood flow, bringing additional gas to tissues
- Tight fitting equipment, which can slow off -gassing
- Dehydration, which effects circulation and can slow down off -gassing
Pre-checks before diving
Before leaving for a dive trip, inspect your dive computer thoroughly to make sure everything is functioning properly. At the dive site, perform your manual pre-checks on each device before entering the water.
Offset pressure reading inaccurate
Your dive computer should show a depth reading of 0.0m before entering the water and starting the dive. In some cases, your dive computer may show depth variations of several tens of centimeters (e.g. 0,3m) before diving which are normal. The variation may be caused by the reference pressure (so-called offset pressure) not being yet updated to the current ambient pressure level of your surroundings.

To ensure your dive computer updates the reference pressure, let your watch go into idle (watch mode without seconds displayed in the screenshot below) or fast standby mode with inactive water contact (blue waves icon). Your dive computer should automatically update the reference pressure and correct the depth reading after several minutes.
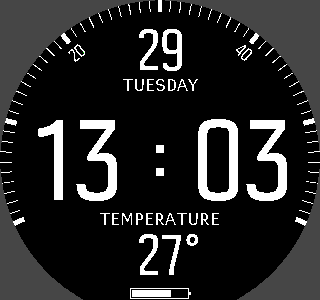
Safety checks during the dive and error messages
Check your dive computer regularly during a dive. If you believe or conclude that there is a problem with any computer function, abort the dive immediately and safely return to the surface. Call Suunto Customer Support and return your computer to an authorized Suunto Service Center for inspection.
If you see an error message in the screen call Suunto Customer Support and return your computer to an authorized Suunto Service Center for inspection.
No-fly time is the minimum surface time after a dive which is recommended to wait before flying with an airplane. During this time, flying or traveling to a higher altitude should be avoided to minimise the risk of decompression sickness (DCS).
Suunto dive computers display surface time since the previous dive and a countdown time for recommended no-fly time. On Suunto D5 the no-fly time indicator will be visible on all views and is easy to identify by a plane icon with a countdown timer underneath. The surface time is indicated by a clock icon and a timer.
Once the no-fly time has ended, you can enter and fly with a normal airplane which is pressurized up to 3000 m.
Note: No-fly time is always at least 12 hours long and equals the necessary desaturation time based on your previous dive(s) if the no-fly time is longer than 12 hours. For desaturation times shorter than 75 minutes, no no-fly time will be displayed.
Suunto D5 surface and no-fly time:
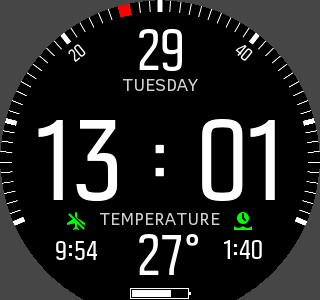
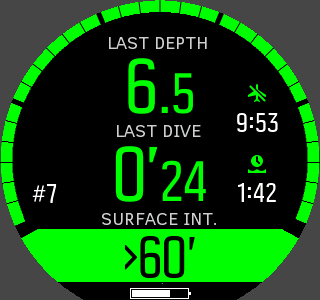
Creating a dive plan with Suunto DM5, may help you understand how a specific personal setting will influence your dive profile.
Note for Suunto D5: To create a dive plan for your Suunto D5, you need to have DM5 version 1.3. or later installed on your computer to ensure that DM5 connects to your Suunto D5. DM5 will automatically notify you about available updates. If you don’t have DM5 yet, follow the link to download it.
To plan your dive:
- Connect your dive computer to your PC or Mac with the supplied cable.
- Open DM5 and wait until your device is in sync.
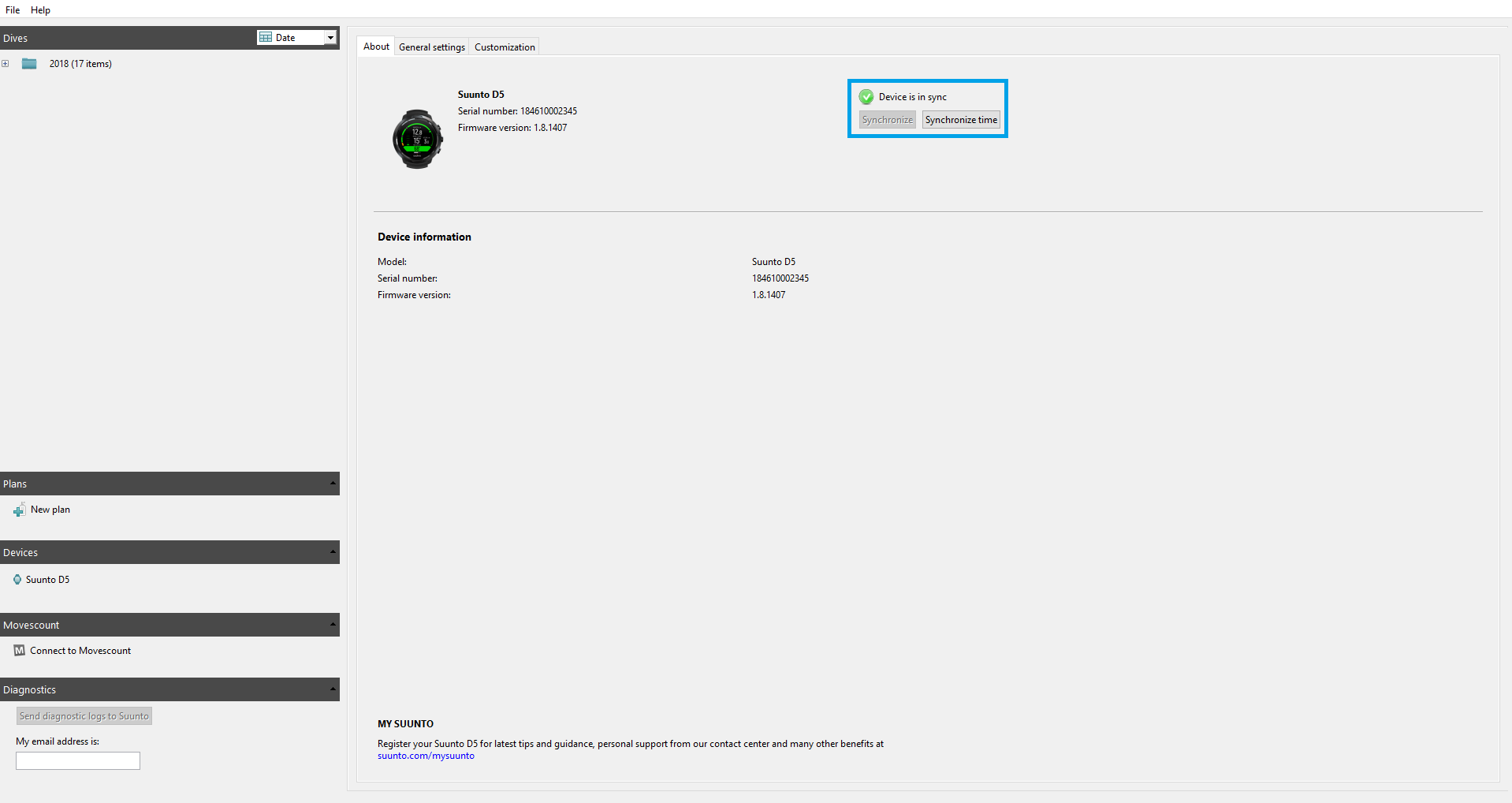
- Create a new plan.
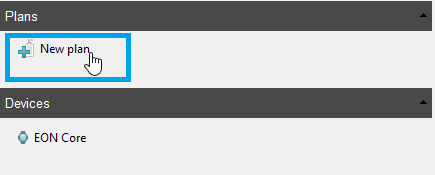
- As a first step, define your plan settings.
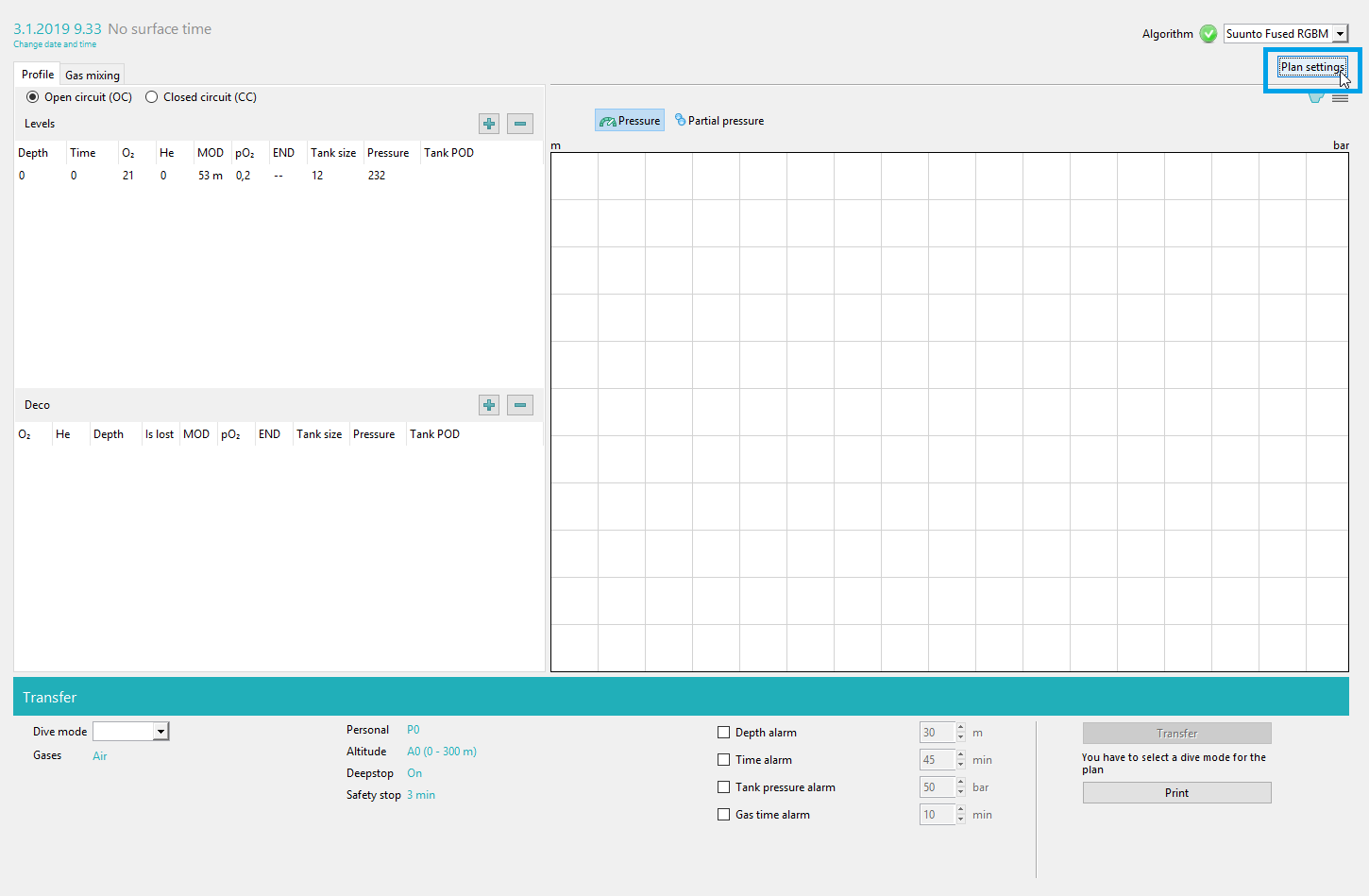
- Choose your preferred personal setting and adjust additional parameters that you wish to set, e.g. your bottom consumption rate, and press Done.
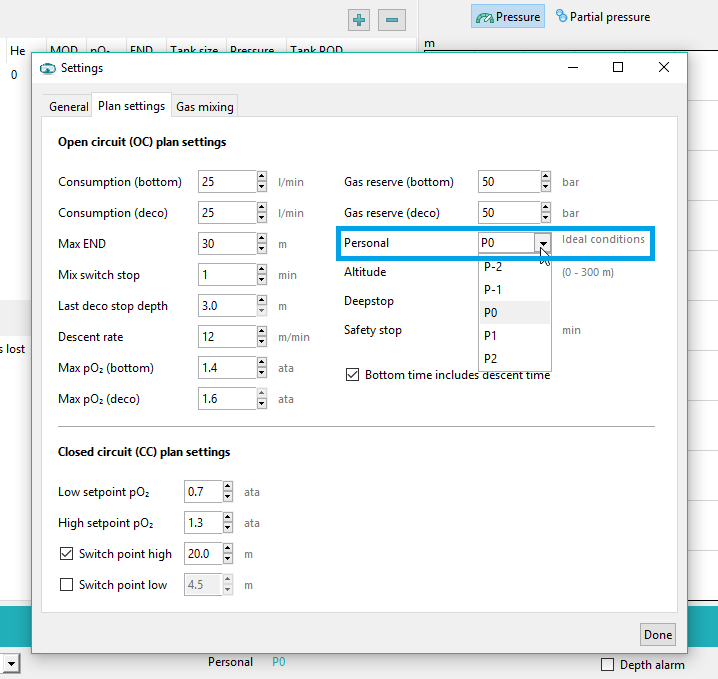
- Set your dive depth, time and additional parameters to generate a dive profile.
To see how your dive profile may change with a different personal setting, open plan settings and switch the personal setting.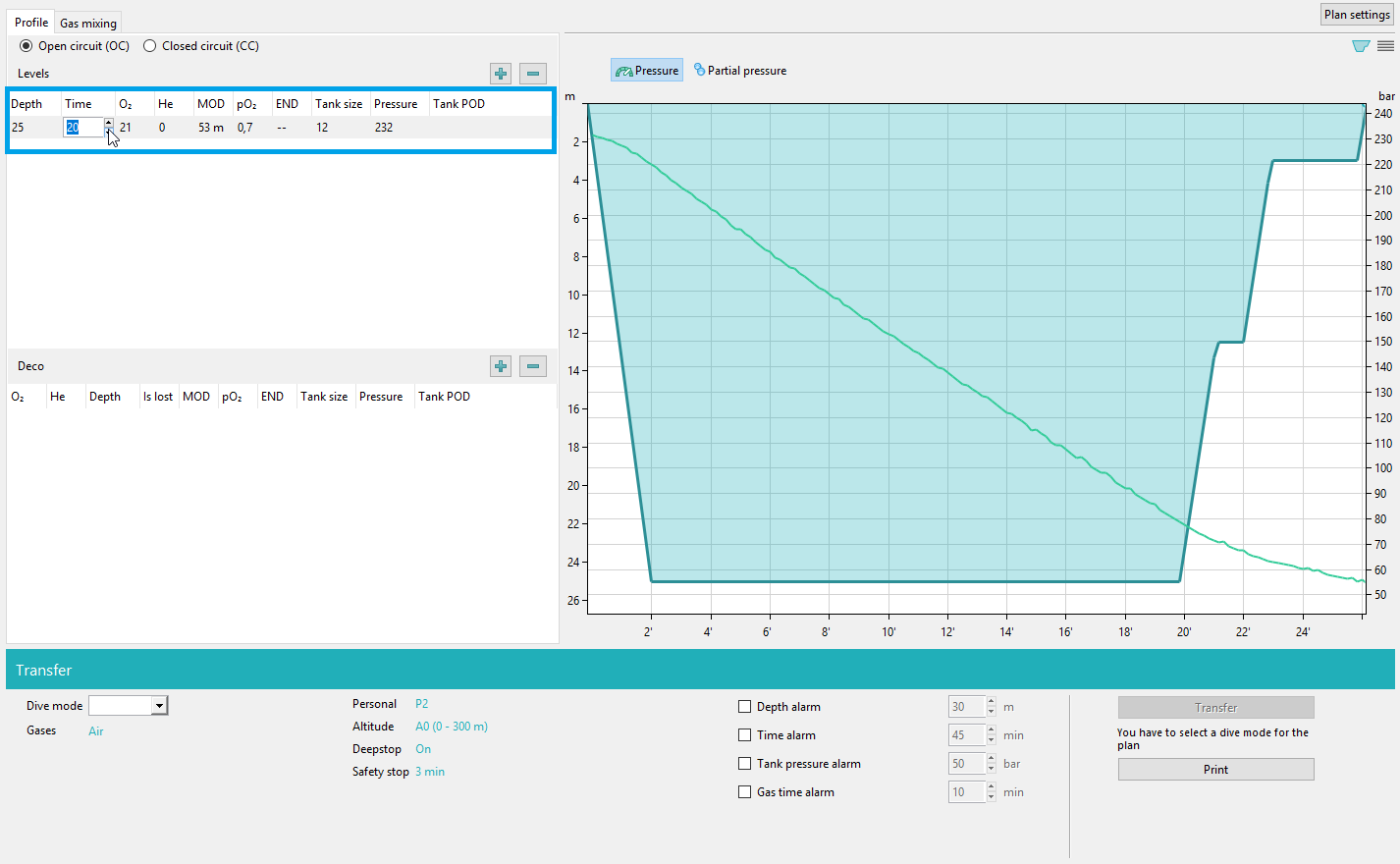
- Choose the dive mode and optionally define dive alarms.

- As a last step, press Transfer to sync your dive plan with your dive computer. Make sure to not disconnect your dive computer while your plan is transferred.
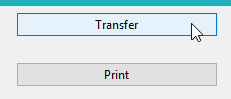
Minimum requirements:
In order to use the Suunto App, your mobile device must meet the following minimum requirements:Android requirements*:
Android 5.0 or later
Bluetooth 4.0 or later
iPhone /iPad requirements*:
iOS 10.0 or later
Tested mobile devices
The following list of mobile devices the latest software passed our internal tests*:
iPhone models:
iPhone X
iPhone 8
iPhone 7 Plus
iPhone 6
iPhone 6s
iPhone SE
iPhone 5c
Android phone models:
Google Nexus 5 4)
Google Nexus 6
Google Pixel
Huawei Honor 6A
Huawei Honor 7
Huawei Honor 8
Huawei Honor 8 Lite 3) 4)
Huawei Mate 8
Huawei P9 Lite
Huawei P10 Plus 4)
LG G2 1) 2) 4)
LG G3
OnePlus 5 4)
Oppo R15 2)
Samsung Galaxy A3 1) 2) 4)
Samsung Galaxy J5 1) 2) 4)
Samsung Galaxy Note3 1) 2)
Samsung Galaxy Note4 4)
Samsung Galaxy S5 2) 4)
Samsung Galaxy S5 mini 2) 4)
Samsung Galaxy S6 edge
Samsung Galaxy S6 3)
Samsung Galaxy S7 edge
Samsung Galaxy S8 2) 4)
Samsung Galaxy Note 8
Sony Xperia Z2 4)
Sony Xperia Z3
Sony XZ1
Xiaomi Mi 4 4)
Please note the following limitations*:
1) Suunto app crashes while outgoing calls.
2) Suunto Spartan family watches, Suunto 9 and Suunto 3 Fitness do not receive notifications.
3) Suunto Spartan family watches, Suunto 9 and Suunto 3 Fitness does not receive notifications except for incoming calls.
4) Ambit3 family watches, Traverse and Traverse Alpha do not receive notifications.
The following list of mobile devices the latest software failed our internal tests*:
CAT S60
Redmi Note 5
Vivo X21A
If you are experiencing connection issues with your device, please review the troubleshooting information listed at the end of the page.
Your phone is not listed?
We continue to update our list of mobile devices which have passed our internal compatibility tests*.
* IMPORTANT COMPATIBILITY NOTICE:
Please note that your watch may not work with mobile devices not included in the list of compatible devices and operating systems, nor does the passing of Suunto’s internal compatibility tests guarantee future compatibility. Certain features that rely on the mobile device, including but not limited to connected GPS, may depend on external factors such as the mobile operator´s support of certain functionality or the device manufacturer’s choices. Suunto cannot guarantee the availability of all mobile-dependent features after your purchase.
Suunto app is the primary digital companion for your Suunto D5. Learn more about Suunto app.
Suunto D5 does not connect to Suunto Movescount directly or via DM5.
Suunto app is your digital companion for analyzing and sharing your dives where and with whom you wish. Suunto app will continue to grow and new features will be added continuously based on the feedback and needs of the Suunto community.
To customize your dive computer, use Suunto DM5. Learn more about the benefits of Suunto DM5.
Note: Ensure you have DM5 version 1.3 or later installed on your computer to ensure that DM5 connects to your Suunto D5. DM5 will automatically notify you about available updates. If you don’t have DM5 yet, follow the link to download it.
Suunto D5 has a standard 24mm strap interface allowing you to attach any strap that fits this size. The dive computer comes with quick release straps which are fast and easy to change without tools.
We recommend using Suunto accessory straps which have been designed for your Suunto D5. Please note Suunto is offering different straps which are designed for diving and many strap models that are designed for everyday use. All our straps are tested thoroughly under extreme conditions to ensure durability and reliability. Find Suunto D5 accessories.
Please note that device damage caused by non-original accessories is not covered by warranty. Learn more about Suunto’s warranty terms.
Currently it is not possible to change the watch face of Suunto D5. We are continuously developing Suunto D5 further based on the feedback and needs of our community. Stay tuned.
The main purpose of Suunto D5 is being a dive computer and providing you all relevant dive features and functionalities to serve you as a reliable companion for your underwater exploration. Suunto D5 currently does not provide GPS, wrist heart rate or advanced daily functionalities. We are continuously developing Suunto D5 further based on the needs of our community. Stay tuned.
RELATED ARTICLES
When diving in gauge mode, Suunto D5 works as a bottom timer and does not calculate decompression information.

Therefore, when switching to air/nitrox dive mode after a dive in gauge mode, Suunto D5 does not have decompression information available which is crucial for further calculations and safe diving. As a safety measure the decompression calculation will be available again after 48h.
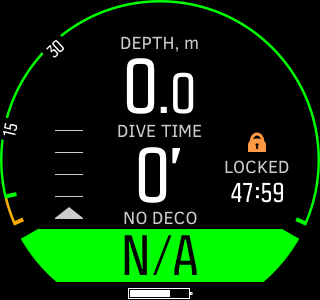
After 48h all residual nitrogen remaining in our body from previous dives should have dissolved and new decompression time calculations can be started.
RELATED ARTICLES
Suunto D5 has a circular memory with a capacity to save 400 dives. As the memory is circular, your 401st dive will replace your first dive, your 402nd dive will replace your second and so forth.
Connect your dive computer to Suunto DM5 and Suunto app to export, analyze and share your dives. Learn more about Suunto DM5 and Suunto app.
Note: Ensure you have DM5 version 1.3 or later installed on your computer to ensure that DM5 connects to your Suunto D5. DM5 will automatically notify you about available updates. If you don’t have DM5 yet, follow the link to download it.
RELATED ARTICLES
Unfortunately, Suunto D5 does not provide the option to flip the display. Switching the wrist, you wear your dive computer on, can help in case you prefer to have the buttons facing away from your wrist.
RELATED ARTICLES
We recommend using a power source with a voltage level of 5 Volt and a USB adapter that complies with the IEC 60950-1 standard to charge your Suunto D5. Power sources with other voltage levels and non-compatible USB adapters may damage the device.
RELATED ARTICLES